- Какво представлява ViPER4Windows?
- Как да подобрим звука с ViPER4Windows?
- Как да бъдем с plug-in слушалки
- Какво друго можеш да направиш
- Вградена Windows
- Специален софтуер
Ако имате слаба звукова карта или слушалки не по-добро качество е възможно с помощта на специален софтуер да се подобри качеството на звука на компютър или лаптоп без парични разходи.
В тази статия ще обсъдим как да подобрим звука на Windows компютър, използвайки програмата ViPER4Windows. С тази програма можете да подобрите дълбочината и яснотата на звука, както и да увеличите баса. Всичко това може да се направи без смущения и изкривяване на звука.
Какво представлява ViPER4Windows?
Програмите за подобряване на качеството на звука, като правило, имат много лоша репутация - фактът е, че няма чудеса, и с помощта на софтуер, ние изведнъж няма да чуем от вградената звукова карта или слушалки от телефона, че качеството на звука, който ще зарадва любителя на музиката. Това обаче не означава, че за едно малко, но доста значително подобрение, трябва незабавно да вземем портфейл - това може да стане с помощта на програмата.
Един от най-добрите програми за подобряване на качеството на звука, особено за Android, е ViPER.Все пак не всички знаят, че ViPER е наличен и за компютри и лаптопи с Windows.
ViPER софтуерът се използва за подобряване на качеството на звука на различни устройства и системи. Разбира се, най-популярната опция е ViPER4Android, т.е. ViPER за Android. Това е така софтуер е свободен за изтегляне и е много популярен, главно защото всъщност дава положителни резултати - можете да го използвате, за да усилите баса, да изчистите звука, да редактирате еквалайзера, да включите подравняването на звука и т.н. Версията на Windows е по-малко известна, но работи еднакво добре.
За разлика от софтуера, предлаган от производителя за слушалки или звукови карти, ViPER4Windows въвежда ефекти, които не са изкуствено наслагвани върху звука. За да работи правилно, трябва да инсталирате програмата с драйверите.
Как да подобрим звука с ViPER4Windows?
Сега се обръщаме директно към инструкциите - как да подобрим звука на лаптоп или компютър, използвайки програмата. За щастие, това не е трудно. Първо, изтеглете софтуера и го инсталирайте на вашия компютър.
След като инсталацията приключи, ще трябва да изберете устройство, което трябва да подобри качеството на звука на програмата ViPER4Windows. Изберете от списъка звуково устройство по подразбиране, който използвате. В моя случай, това е Headset Creative - обаче, ако използвате само вградената звукова карта, тогава най-вероятно ще имате “Speakers” артикула от Realtek HD Audio.
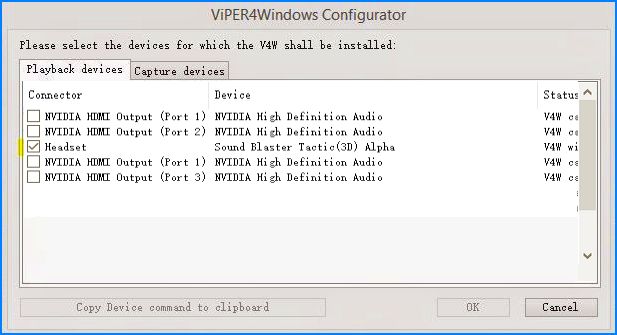
Ако не знаете кое устройство да възпроизведете звука е зададено по подразбиране, щракнете с десния бутон върху иконата на високоговорителя на панела Задачи на Windows и изберете "Устройства за възпроизвеждане". В списъка на устройствата проверете какво е посочено по подразбиране - тук ще намерите типа на устройството (например Говорители) и името (например Realtek HD Audio). Когато вече знаете кое устройство се използва за възпроизвеждане, изберете го в прозореца на програмата. След това ще бъдете подканени да рестартирате компютъра.
След като рестартирате системата, отидете в менюто "Старт" и изберете ViPER4Windows. Ще се появи прозорец на програмата с всички налични опции. На първо място, трябва да активирате работата с помощта на контрола Power от лявата страна. След активирането можете да използвате други функции.
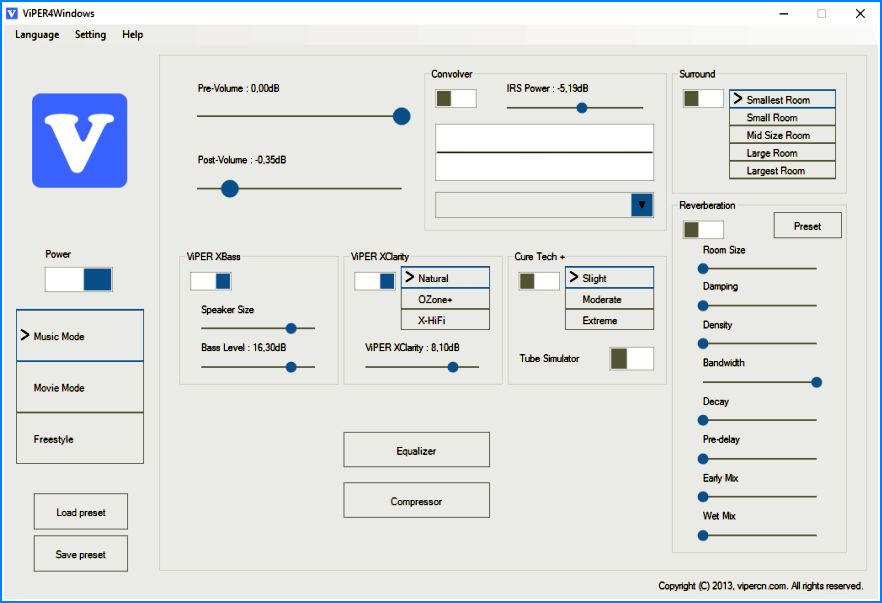
Налични са три опции, които могат да бъдат активирани - Музикален режим (музикален режим), Режим на филми (видеорежим) и Свободен стил (общ). Във всеки режим ще намерите различни настройки на наличните функции.
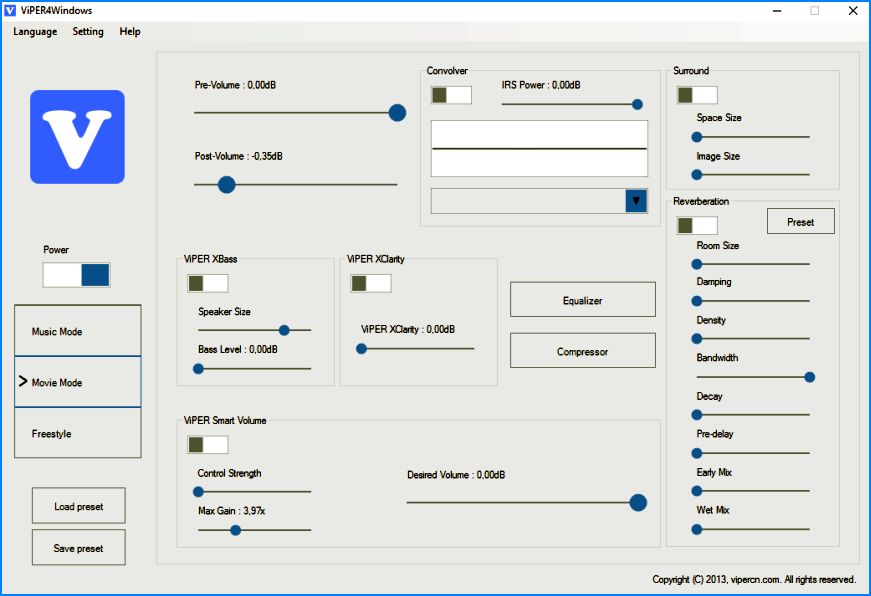
Сред наличните опции:
- ViPER XBass - естествено усилване на басите;
- ViPER XClarity - естествено изясняване на звука;
- ViPER Cure Tech + - защита за дълго слушане на музика;
- Surround - няколко режима за съраунд звук;
- Еквалайзер - еквалайзер с няколко готови схеми;
Звуков компресор; - Интелигентен обем - автоматично изравняване на обема (полезно за видео).
Всички тези опции могат да бъдат персонализирани по ваш вкус. Най-доброто качество на възпроизвеждане може да се постигне чрез усилване на басите и почистване на звука. По всяко време можете да включите / изключите програмата с помощта на ключа за захранване, за да можете да проверите каква е разликата преди и след инсталирането на подобренията.
Разбира се, всичките три режима (музика, видео и общо) ви позволяват да зададете отделни настройки за всяка форма на слушане. Освен това, всички ваши настройки могат да бъдат записани като файл (Save preset) и след това заредени (Load preset).
Първият ни съвет ще изглежда странно: сложете слушалките и включете музиката. Достатъчни над главите или слушалки за поставяне в ушите, ако се използват правилно, осигуряват повече звукови възможности от всяко много скъпо Bluetooth безжично устройство, дори и тези, които не са евтини околен шум , Факт е, че музикалният сигнал на слушалките идва директно в ухото.
За да извлечете максималния звук от слушалките си, нека започнем с прост. Уверете се, че слушалките съвпадат с ухото ви. В някои модели е много трудно да се определи къде е десният канал и къде е левият канал - те са подписани с малки букви в най-неочакваното място. Разбира се, има музикални стилове, където няма значение, но за предпочитане е да слушате записа във формата, в която е бил предназначен от производителя.
Тук влиза в сила законът за стерео: с помощта на две правилно разположени слушалки можете да чуете много повече детайли, отколкото чрез един безжичен високоговорител. И две такива динамики ще трябва да бъдат наблюдавани през цялото време, така че те да останат на еднакво разстояние от ухото и под същия ъгъл. В слушалките този проблем липсва.
Друг елементарен съвет: експериментирайте с позицията на високоговорителя в горните слушалки. Преместете чашите по-високо, по-ниско, завъртете - и чуйте как се променя звука. К трябва да свикне.
Как да бъдем с plug-in слушалки

Ако възглавниците на слушалките ви не се вписват плътно, нищо добро няма да се получи. Някои хора имат късмет - просто поставят слушалките в ушите си, натискат ги малко - и всичко се поддържа перфектно. Уплътняващите се табове осигуряват добра басова и звукова изолация, а оттам и оптимален звук.
И някой опитва ушни възглавници с различни форми и размери и все още не може да постигне приемлив резултат, който влияе на качеството и обема на звука. В този случай е напълно възможно отделно закупуване на раздели или клипове. Малък съвет: левият и десният ушен канал могат да бъдат доста различни по размер и изискват различни наслоявания. Ако проблемът не е разрешен, опитайте да отворите устата и поставете горния край на ухото леко с една ръка, докато поставяте слушалката. Това ще отвори леко канала.
Накрайниците на ушите се държат от външната страна на ухото и, за съжаление, те никога няма да дадат такъв звук като вакуумните вложки.
Какво друго можеш да направиш

Ако слушате музика изключително от вашия смартфон, опитайте се да закупите преносим плейър или. Ще бъдете изненадани от разликата в звука дори при сравнително евтини модели, да не говорим за HD качество.
Но като цяло, ако не сте доволни от звука на вашите слушалки, купувайте. В нашия магазин Kovon Ukraine ще намерите модели за всеки вкус и бюджет!
Ако звукът, който възпроизвежда вградените високоговорители на лаптопа, не отговаря на изискванията, тогава най-логичният начин да се подобри неговото качество е да закупите външни високоговорители. Въпреки това, можете да направите без закупуване на допълнително оборудване, ако правилно се използва софтуер за подобряване на звука.
Вградена Windows
Всеки собственик на лаптоп се оказа в ситуация, в която нито звукът, нито качеството на звука бяха достатъчни за удобно слушане на музика или гледане на филм. За да коригирате този недостатък, можете да използвате вградените инструменти на системата.
Ако след поставяне на високоговорителите по време на хриптене те хъркат, отворете отново еквалайзера и намалете малко първите 2-3 плъзгача. За съжаление, такива настройки изобщо няма. звукови карти , Ако не виждате раздела Подобрения в свойствата на високоговорителите или има раздел, но не можете да активирате еквалайзера, няма да можете да подобрите звука на лаптопа с помощта на вградените инструменти.
В допълнение, завъртането на еквалайзера до максимум може да доведе до намаляване на качеството на звука и бърз отказ на високоговорителите на лаптопа. Ето защо, да се използва този метод е постоянно не се препоръчва. По-добре е да се сдобиете с нормална акустична система и да го свържете към лаптоп, вместо да сменяте вградените високоговорители на лаптопа.
Специален софтуер
Ако вградените инструменти за аудио настройка не помогнат, опитайте да използвате програмата SRS Audio Essentials. Тя ви позволява да подобрите звука на лаптоп, без да купувате високоговорители.
- Инсталирайте програмата и рестартирайте компютъра.
- Стартирайте SRS Audio Essentials и минимизирайте прозореца.
- Отворете контролния панел. Изберете изгледа “Small Icons” и отидете в раздела “Sound”.
- Уверете се, че устройството за възпроизвеждане има инсталирани по подразбиране високоговорители SRS Audio Essentials.
Ако друго устройство е маркирано с отметка, за да възпроизведе звука, щракнете с десния бутон върху високоговорителите на програмата и натиснете "Използвай по подразбиране". 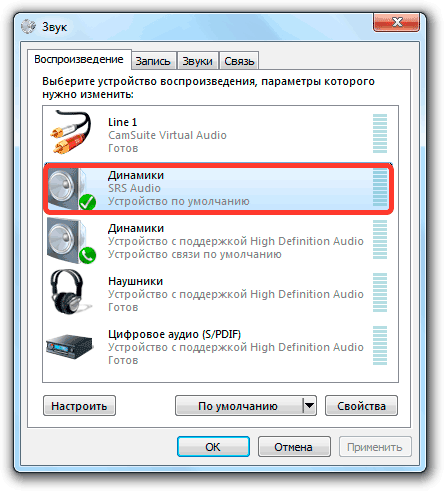
След като изберете правилното устройство, затворете контролния панел и се върнете в прозореца на програмата. Пуснете аудио файл, за да проверите качеството на звука. Програмата предлага четири режима на възпроизвеждане: музика, игри, филми, глас. Тъй като всеки режим е избран, SRS Audio Essentials автоматично избира оптимални настройки звук.
Бутонът до вас ви позволява да превключвате между устройства - външни високоговорители, вградени високоговорители на лаптоп и слушалки. За да получите най-добро качество на звука, изберете вградените високоговорители и вида на възпроизвежданото съдържание. 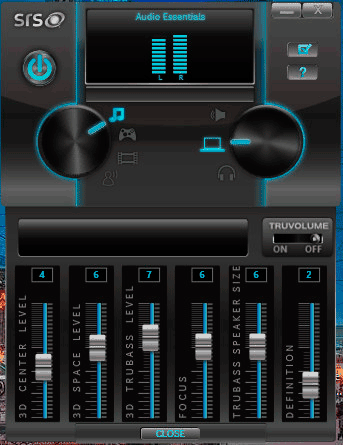
Ако звукът все още не ви харесва, щракнете върху бутона Разширени. Появява се допълнително меню с шест плъзгача. Ръчно ги настройте, за да увеличите качеството. Обикновено, за забележимо подобрение, просто изберете типа устройство и аудио съдържание. Единственият недостатък на SRS Audio Essentials е платена програма , в демо достъп не можете да промените нищо. 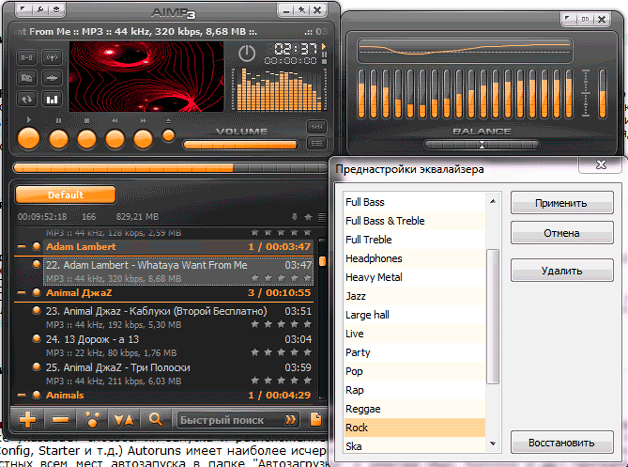
Как да подобрим звука с ViPER4Windows?
Какво представлява ViPER4Windows?
Как да подобрим звука с ViPER4Windows?



