- 2. Перевірка BIOS
- 3. Установка драйверів
- 4. Перевірка відеокарти на пошкодження і чистка системи
- 5. Заміна відеокарти
- Чому відеокарта не відображається в диспетчері пристроїв
- Зникла відеокарта на комп'ютері - як виправити
- висновок
- Як змусити відеокарту «вийти з тіні»
- альтернативи
- На закінчення
- Не до кінця
- Материнська плата
- несправність
- несумісність
- драйвери
- зараження
- Чому комп'ютер не бачить відеокарту: нове обладнання
- Комп'ютер перестав бачити відеокарту: чому?
- На що звернути увагу спочатку?
- установка драйверів
- Зміна налаштувань BIOS
- Інсталяція спеціальних додатків і повторна установка драйверів
- Що может буті ще?
Відеокарта відповідає за процес перетворення графіки для відображення на моніторі. Смуги на екрані, самостійна перезавантаження, чорний екран і інші ознаки, говорять про несправності або відсутності потрібних компонентів.
Як правило, причин може бути кілька, основні:
- некоректні налаштування BIOS;
- відсутні драйвери;
- відеокарту неправильно встановили або вона вийшла з ладу.
2. Перевірка BIOS
Якщо комп'ютер не бачить відеокарту, то необхідно упевнитися в справності монітора, і тільки потім, перевірити настройки BIOS. Для цього, при завантаженні ПК натисніть F2 і знайдіть розділ відеоадаптера і встановіть необхідні параметри, які відповідають моделі відеокарти (дізнайтеся дану інформацію з інструкції або сайту офіційного виробника). Збережіть налаштування, натиснувши F10, щоб перезапустити систему.
3. Установка драйверів
Ще один спосіб виправлення помилки, при якій спотворення періодично пропадає або не завжди завантажується система, полягає в оновленні драйверів. Іноді, вони не відповідають відеочіпі, або застаріли, і вимагає переустановлення. Тому, зайдіть в панель управління і в розділі відеокарти, оновіть драйвер. Також, можна завантажити потрібні компоненти самостійно. Зайдіть на офіційний сайт виробника (Nvidia, AMD, Intel і ін.) І в відповідному розділі «Drivers», введіть модель і версію операційної системи .
4. Перевірка відеокарти на пошкодження і чистка системи
Якщо Ваш ПК не завантажується і відображається тільки чорний екран, то перевірте коректну установку відеокарти, а також, можливі пошкодження. Вимкнувши ПК, від'єднайте системний блок від мережі і проводів, потім, візьміть викрутку і відкрутите бічну стінку. Після того, як Ви зняли частину корпусу, необхідно очистити пристрій від пилу і сміття. Дуже часто, забруднення системи охолодження, призводить до перегріву відеокарти, що може привести до поломки материнської плати, тому, необхідно проводити чистку ПК вчасно, а також, заміну термопасти.
Прибрати пил можна за допомогою:
- спеціальних пензликів;
- компресора, стисненого повітря або пилососа.
При роботі будьте обережні, перевірте, чи міцно закріплені всі гвинти і деталі. Також, не чіпайте плати руками, щоб не пошкодити їх. Потім, відкрутіть гвинтик кріплення відеокарти і знайдіть на материнській платі підключення. Від'єднавши його, відсуньте клямки кріплення і акуратно дістаньте відеокарту. Огляньте її на наявність дефектів. Якщо видно на поверхні здуття, відколи або окислення контактів, то деталь необхідно замінити.
5. Заміна відеокарти
При виборі нової комплектуючої, необхідно враховувати всі характеристики: модель, системні дані, обсяг, розмір, потужність і тип підключення. Належним чином налаштувати відео роз'єм, підключіть до материнської плати, закрутіть гвинт, потім, зберіть корпус. Після того, як вимкніть комп'ютер, встановіть нові драйвера (зазвичай вони йдуть в комплекті) і протестуйте роботу.
Якщо з яких-небудь причин Ви не змогли з'ясувати, чому комп'ютер не бачить відеокарту, або боїтеся пошкодити материнську плату при заміні, то рекомендуємо звернутися за допомогою до професіонала.
Ряд користувачів ПК може зіткнутися з ситуацією, коли їх відеокарта не відображається в списку відеоадаптерів Диспетчера пристроїв. Особливо часто трапляється подібне за умови наявності на комп'ютері двох відеокарт - вбудованою і дискретною, при цьому остання може раптово «прірву» зі списку наявних на ПК модулів. У цьому матеріалі я розповім, чому відеокарта не видно в диспетчері пристроїв, яка специфіка даної дисфункції і як її виправити.
В більшості випадків дана проблема виникає раптово, і без особливих видимих на те причин. Якщо раніше в диспетчері завдань було видно дві відеокарти, то після виникнення дисфункції може відображатися тільки одна (зазвичай вбудована), часто з'являється « невідомий пристрій », А якість графіки при цьому падає до базового рівня.
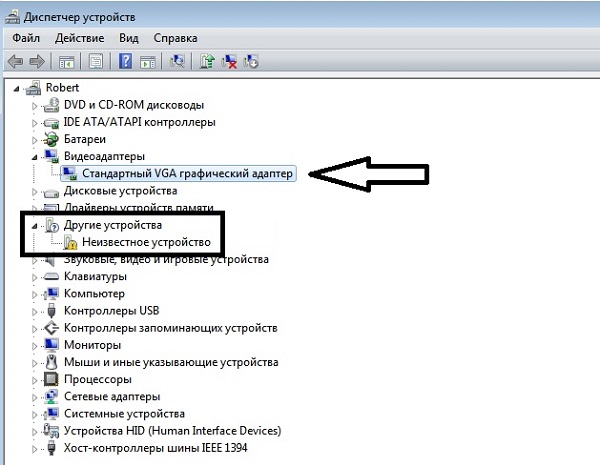
Всі спроби якось виявити другу відеокарту або встановити на неї драйвера зазвичай не дають результатів. При спробі установки драйверів для зниклої дискретної відеокарти програма установки може сигналізувати про відсутність даної карти на комп'ютері.
Чому відеокарта не відображається в диспетчері пристроїв
Отже, чому ж відеокарта не видно в диспетчері пристроїв? Це може виникнути з наступних причин:

Зникла відеокарта на комп'ютері - як виправити
Як же виправити ситуацію, при якій відеокарта не відображається в диспетчері пристроїв вашого комп'ютера? Рекомендую виконати наступні дії:
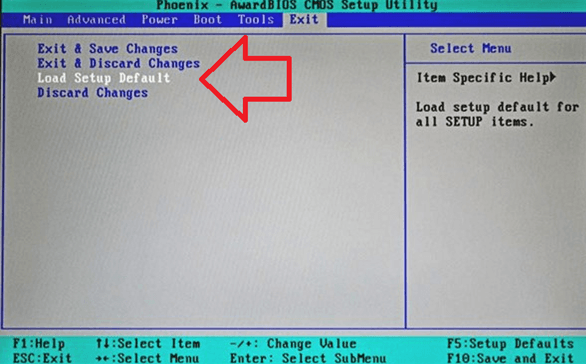
- Якщо проблема спостерігається у ноутбука - завершите його роботу, вийміть шнур блоку живлення з розетки, а потім вилучіть акумулятор з корпусу вашого лептопа. Зачекайте хвилину, потім поверніть акумулятор назад і включіть ваш ПК;
- Відкрийте приховані пристрої в диспетчері Завдань. Перейдіть в Диспетчер завдань (натисніть на кнопку «Пуск», в рядку пошуку введіть devmgmt.msc і натисніть Enter), натисніть вгорі на «Вид», і виберіть опцію «Показати приховані пристрої».
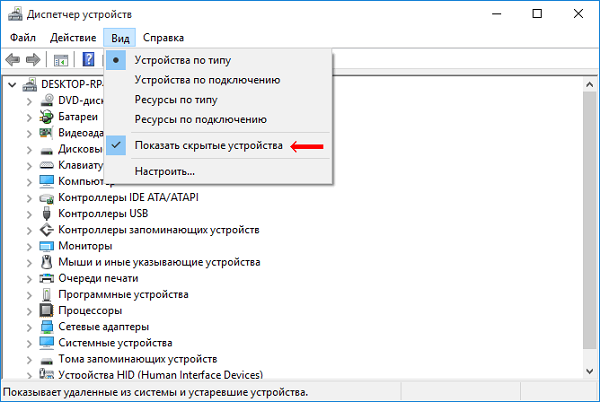
Якщо зникла карта відобразилася - видаліть даний пристрій , Натиснувши на нього правою клавішею миші і вибравши «Видалити». Потім спробуйте інсталювати драйвера вашої відеокарти (можна використовувати для цього спеціальні програми для установки драйверів рівня DriverEasy або DriverPack Solution).
- Спробуйте видалити всі драйвера для зниклої графічної карти, а потім встановити їх з нуля. Для видалення драйверів до графічної карти використовуйте функціонал програми DDU (Display Driver Uninstaller - Деінсталятор драйверів дисплея). Завантажити та встановити дану програму , Увійдіть або свій комп'ютер в « безпечному режимі »(Safe mode), запустіть DDU.
Потім виберіть драйвер до своєї зниклої карті (NVIDIA, ATI і ін.), І натисніть на опцію «Clean and Restart» (Видалити і Перезавантажити). Програма повністю видалить драйвера до вашої карті, потім система перезавантажиться і постарається заново встановити драйвера до вашої графічної карти (або зробіть це самостійно, скачавши свіжі драйвера до вашої карті з сайту виробника вашої графічної карти (або вашого ноутбука)).
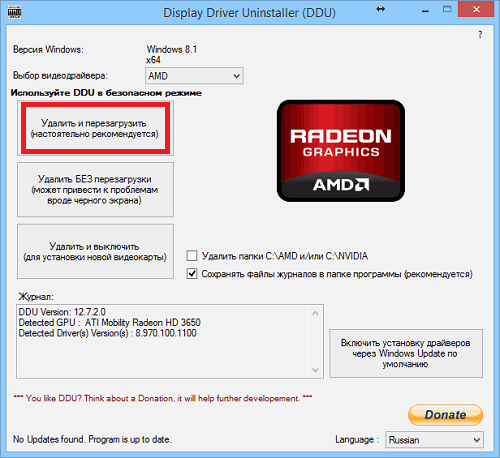
Альтернативою до DDU може стати використання іншої подібної утиліти - Driver Fusion c подібним функціоналом і відповідної спрямованості дій;
- Спробуйте відкотити систему до точки відновлення, при якій проблем з «зникненням» відеокарти не спостерігалося. Натисніть на кнопку «Пуск», введіть у рядку пошуку rstrui і натисніть на введення. Потім виберіть потрібну точку відновлення і виконайте відкат системи на стабільний рівень;
- Перевірте систему на наявність вірусів (допоможуть Dr.Web CureIt !, Malware Anti-Malware і ряд інших);
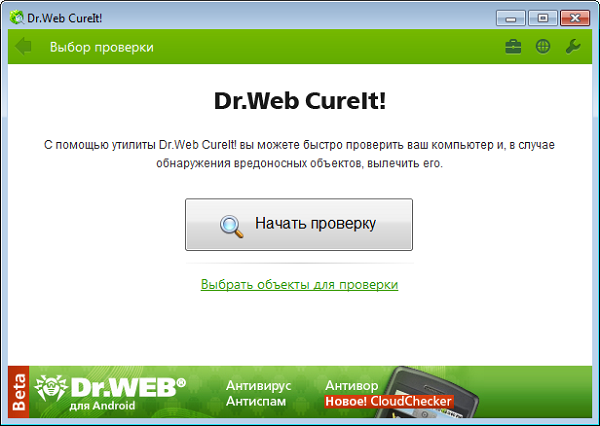
- Спробуйте оновити ваш БІОС до найсвіжішої версії (пошукайте свіжу версію БІОС на сайті виробника материнської плати вашого ПК).
висновок
Якщо вас цікавить, як повернути відеокарту в Диспетчер пристроїв, то рекомендую виконати весь комплекс рад, запропонованих мною вище. Найбільш ефективним варіантом серед перерахованих вище є повне видалення драйверів до зниклої відеокарти за допомогою DDU або Driver Fusion, а потім установка самих свіжих драйверів для відеокарти, викачаних на сайті виробника. Даний метод показав свою найбільшу ефективність при виправленні розглянутої мною проблеми «Відеокарта хоч я знаю в диспетчері пристроїв».
Відеокарта є важливим елементом персонального комп'ютера . Її завдання - перетворення графічного образу, інформація про який зберігається в пам'яті комп'ютера, у відеосигнал, що надходить на монітор для відображення. Коректність забезпечується також останнім встановленим драйвером (Такий драйвер йде в комплекті з покупкою і / або легко знаходиться в Інтернеті).
Іноді при покупці нового системного блоку з усім необхідним вмістом, або після самостійного складання, або при заміні старої відеокарти на нову (наприклад, дискретну, так як це краще і сучасніше) виникає така проблема: комп'ютер не бачить відеокарту. Тобто точно відомо, що відеокарта встановлена в системному блоці, але інформація, яка вказує на її наявність, на комп'ютері відсутня. При цьому драйвер пристрою цілком собі встановлено і правильно. Але цей самий драйвер анітрохи не допомагає.
Про те, що робити, як впоратися з такою невдача і чому вона відбувається, піде мова далі.
Встановити, наприклад, драйвер на пристрій під силу і «чайнику». Але ось вміст системного блоку сприймається більшістю користувачів як «щось складне і абсолютно незрозуміле, що, де і чому». А вирішення питання, якщо комп'ютер перестав бачити відеокарту або ще щось подібне трапилося, зводиться до «я краще нічого не буду чіпати і викликом майстра». Це, безумовно, логічний підхід. Але в умовах наявності сьогодні величезної кількості джерел (звичайно, в першу чергу, це Інтернет-ресурси), з яких можна почерпнути корисну інформацію по будь-якому питанню, варто все-таки спробувати впоратися своїми силами. Головне - диференційовано підходити до джерел, вибираючи надійні, а при маніпуляціях з проводами і кріпленнями діяти акуратно і уважно (нічого не пошкодити і не втратити).
Як змусити відеокарту «вийти з тіні»
Як відомо, рішення будь-якої проблеми, в тому числі і не бачить відеокарту, будь це дискретні Nvidia GeForce або AMD Radeon , Необхідно починати з застосування самих простих способів . В даному випадку один з них - це візуальна перевірка конструкції вимкненого комп'ютера. Вам необхідно переконатися, що відеокарта встановлена вірно (в потрібному місці і в потрібному положенні) і з'єднана з материнською платою . Про те, що саме мається на увазі під «вірною» установкою, можна дізнатися з інструкції, що додається до конкретної моделі пристрою. Також потрібно перевірити, чи надійно кріплення проводів, що з'єднують монітор з електричною мережею і з системним блоком.
Якщо з конструктивної точки зору все в порядку, спробуйте ще раз включити систему. Якщо це не дало результату, запустіть перезавантаження. При неефективності названих дій потрібно перевірити настройки BIOS. Дана абревіатура назви програми після розшифровки і перекладу на російську мову дослівно означає «базова система введення / виведення». Саме програма BIOS відповідальна за підключення / відключення окремих компонентів персонального комп'ютера, одним з яких є і відеокарта.
Отже, при включенні або перезавантаженні комп'ютера стежте за інформацією, яка послідовно відображається на моніторі. Коли побачите фразу Press DEL to enter setup, натисніть на клавіатурі відповідну клавішу. У цій фразі може бути вказана інша клавіша або поєднання клавіш, чому це відбувається - не так важливо, натискайте, що написано. У будь-якому випадку коректний. Так ви опинитеся у меню, що містить параметри налаштувань. Там потрібно знайти розділ, який відповідає за налаштування відеокарти. В його назві можуть бути присутніми такі слова, як Graphic, Video, Display або VGA. Справа в тому що програми BIOS мають варіації назв пунктів меню, тому неможливо вказати тут конкретне найменування розділу. Коли розділ знайдений, спробуйте активувати наступні параметри: Video, VGA, і Primary Display. Встановіть шину вашої моделі відеокарти: PEG, PCI, IGD, або AGP. На завершення натисніть на кнопку F10, щоб зберегти змінені настройки, щоб перезапустити систему. Якщо завантаження пройшла успішно, перевірте, чи з'явилася ваша відеокарта в переліку підключених пристроїв (наприклад, якщо мова про дискретну карту AMD Radeon, пристрій буде AMD Radeon Mobile Graphics BF4).
альтернативи
Якщо пристрій все одно «, не знайдено», спробуйте по можливості піти іншим шляхом: встановіть вашу дискретну відеокарту ( NVidia Geforce , AMD Radeon) на інший комп'ютер. Можливо, тут все буде функціонувати нормально. Тоді справа може бути в несправності вашої материнської плати.
Ще один варіант: підключіть до вашого комп'ютера іншу нову відеокарту (наприклад, замість Nvidia - AMD Radeon). Якщо вона працює нормально, можливо, вихідна відеокарта несправна. Існують програми, що дозволяють протестувати даний компонент комп'ютера - нову або стару відеокарту, як дискретну, так і будь-яку іншу - на справність. В результаті такої перевірки іноді виявляється, що пристрій сам по собі не здатне нормально функціонувати: під час тестування карта перегрівається або система запускає аварійну перезавантаження. Слід зазначити, що робота з цими програмами вимагає певних знань, інакше ви можете необоротно пошкодити спочатку справну відеокарту, яка не працює / не відображається з інших причин.
Також не зайвим буде перевірка системи на наявність вірусів і оновлення драйверів відеокарти. Хоча спочатку ми і припускали, що драйвер у нас вже стоїть найбільш правильний і останній, проте варто ще раз це перевірити і пошукати в інтернеті найбільш підходящий драйвер.
На закінчення
Як видно, питання статті може завести користувача, який не має спеціальних технічних знань, навичок роботи з програмним забезпеченням і, врешті-решт, викруток, в тупик.
Тим не менш, ви дізналися що робити в даній ситуації. Сподіваємося, що наведена вище інформація стала в нагоді і ви вийшли з ситуації переможцем. Успіхів!
Отже, сьогодні ми спробуємо зрозуміти, чому комп'ютер не бачить відеокарту. На жаль, останнім часом ця помилка стала поширеною у багатьох. Особливо у тих, хто вважає за краще постійно оновлювати операційну систему. Проте панікувати відразу не потрібно. Адже якщо комп'ютер перестав бачити (або взагалі не починав цього робити) відеокарту, причини можуть виявитися зовсім не небезпечними. І ви без проблем зможете з ними впоратися. Так чому ж відбувається дане явище? Як з ним боротися?
Не до кінця
Перший і самий банальний варіант, через що комп'ютер не бачить відеокарту, - це неправильна її установка. Актуально в основному для стаціонарних варіантів. Адже саме тут користувачі намагаються самостійно замінювати час від часу складові свого залізного друга.
Так, якщо у вас комп'ютер не побачив вставлену відеокарту, перевірте правильність установки оной в материнську плату. Швидше за все, ви не до кінця вставили її. І тому контакт просто не підтримується. Як бачите, немає причин для паніки. Бажано просто витягти складову, а потім встановити її знову до упору.
Материнська плата
Далі вже йдуть більш серйозні випадки. Наприклад, подібне явище може бути викликано проблемами з материнською платою. Можливі різні варіанти. Наприклад, вона просто зламалася. Або ж сам роз'єм для відеокарти пошкоджений. Діагностувати самостійно поломку навряд чи вийде. Так що якщо у вас є підозри на те, що є пошкодження материнської плати, краще віднести її в сервісний центр. Нехай майстер підтвердить або спростує ваші здогадки. У деяких випадках можна полагодити пошкоджений роз'єм. Якщо таке зробити не можна, то краще замінити плату повністю. 
Також, якщо у вас комп'ютер не бачить відеокарту Nvidia (Або будь-яку іншу), варто звернути увагу на те, наскільки стара у вас "материнка". Те ж саме стосується ще й самої карти. Запам'ятайте, застаріла материнська плата не буде працювати з новою "видюхой", і навпаки. При підозрах досить замінити складові, а потім подивитися, чи буде проблема виправлена. Швидше за все, виправити становище вдасться без особливих проблем.
несправність
Радіти ще рано. Якщо у вас комп'ютер не бачить відеокарту Radeon або будь-яку іншу, але при цьому устаткування відповідає один одному, можна розраховувати на ще один досить неприємний результат. Він зазвичай має місце при наявності старих складових.
Йдеться про поломку відеокарти. Якщо з нею щось не так, то комп'ютер просто не буде сприймати її. Або можливі варіанти, коли відеокарта то працює, то відмовляється це робити.
Як бути? Для початку варто віднести "залізо" в ремонт або сервісний центр. Там вам можуть спробувати полагодити відеокарту. Якщо це неможливо, доведеться купувати нову деталь. Постарайтеся заздалегідь підібрати її так, щоб не було проблем з материнською платою. Цей прийом позбавить вас від зайвих неприємностей. І паніки в тому числі. 
несумісність
Чому комп'ютер не бачить відеокарту? Варіантів, як бачите, досить багато. Але не всі вони небезпечні. Крім уже перерахованих випадків, може зустрічатися звичайнісінька несумісність обладнання. Або операційної системи.
Тобто, наприклад, ви купили нову відеокарту. І материнська плата у вас теж не зовсім стара. Але при спробах підключення ви зазнаєте невдачі. Швидше за все, материнська плата і відеокарта не відповідають один одному. Тому при покупці і заміні складових комп'ютера звертайте увагу на те, які моделі і з якими платами поєднуються. Інакше доведеться просто замінювати "залізо" на нове.
Також має місце несумісність операційної системи з вашим "залізом". Актуально в основному для користувачів, які встановили собі "Віндовс 10", або для любителів постійних оновлень. Всі складові комп'ютера мають сумісність чи несумісність з тим або іншим контентом. Цей пункт прописується в характеристиках пристрою, але йому користувачі зазвичай не надають значення. І дарма. Це позбавило б їх від багатьох проблем. Так що, якщо комп'ютер не бачить нову відеокарту через несумісність програмного забезпечення, другий пункт доведеться змінити. На що саме? Це подивіться в характеристиках вашої відеокарти. Там повинно бути все написано. А взагалі, якщо у вас "Віндовс 10", то дивуватися відсутністю роботи якихось підключених пристроїв не варто. Ця операційна система на даний момент славиться своїми багами і помилками, які не дозволяють комфортно працювати з програмним забезпеченням. 
драйвери
У вас комп'ютер не бачить віеокарту? Чесно зізнатися, не завжди варто кидатися перевіряти комп'ютерне "залізо", бігати по магазинах і вивчати сумісність обладнання. Нерідко виходить так, що з тих чи інших причин в операційній системі відсутні так звані драйвери. Цей софт дозволяє комп'ютеру бачити підключені пристрої і працювати з ними.
Так що ж робити, якщо у вас саме ця проблема? Перевірити можна її наявність за допомогою Якщо у вас відсутні драйвери, досить завантажити їх для вашої операційної системи, а потім встановити. після
Зверніть увагу - доведеться шукати драйвери для кожної фірми і моделі відеокарти, а також підбирати їх відповідно вашій операційній системі. Це не так важко - на сайтах виробників можна завантажити весь необхідний контент.
зараження
Останній результат, який тільки можливий - це інфікування комп'ютера. Віруси часто стають величезною проблемою для користувачів. І саме через них у вас комп'ютер не бачить відеокарту. Такий варіант розглядається після того, як ви переконалися і в справності обладнання, і в його сумісності. 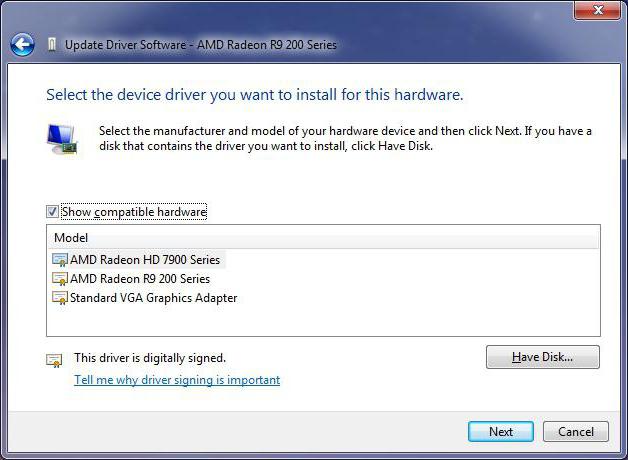
Виправляється ситуація без особливих проблем - просто пролікувати операційну систему за допомогою антивірусу. Якщо зробити це неможливо, доведеться провести повну переустановку з подальшим підключення драйверів. А після радіти результату. Як бачите, не все так страшно, як здається. Взагалі, причин того, що комп'ютер не розпізнає "видюху" дуже багато. Якщо ви сумніваєтеся, що впораєтеся з проблемою самостійно, краще просто віднести "залізного друга" в сервісний центр. Там вам швидко допоможуть виправити ситуацію!
Графічний адаптер, встановлений в комп'ютері, поряд з центральним процесором і оперативною пам'яттю , Грає одну з найважливіших ролей в забезпеченні працездатності всієї системи, перетворюючи графічний образ в пам'яті комп'ютера для виведення інформації на монітор у вигляді відеосигналу. Але чому ж тоді при покупці більше сучасного прискорювача комп'ютер не бачить нову відеокарту або перестає сприймати інформацію про встановлену раніше? На то є маса причин, про які далі і піде мова. Окремо будуть порушені і основні методи усунення наслідків таких ситуацій.
Чому комп'ютер не бачить відеокарту: нове обладнання
Взагалі, якщо розглядати новий графічний прискорювач саме з точки зору «заліза», яке представляє собою апгрейд комп'ютерної системи, відразу ж варто звернути увагу на кілька обов'язкових умов.
По-перше, як і будь-яке інше обладнання, відеокарта працювати без відповідних драйверів не буде. У разі, коли комп'ютер не бачить відеокарту навіть за умови, що до неї в комплекті йде диск з драйверами, які начебто встановлюються абсолютно нормально, можливо, причина полягає в тому, що спостерігається несумісність сучасного прискорювача із застарілою материнською платою. Те ж саме стосується і застарілих версій самих операційних систем або їх «кострубатих» неофіційних збірок. Іноді зустрічаються ситуації, коли комп'ютер не бачить відеокарту тільки через некоректно виставлених параметрів відеовиходу і графічного інтерфейсу в первинній системі вводу / виводу BIOS (UEFI) або через старіння її прошивки.
Але це все відноситься виключно до першопричин програмного характеру. Але ж далеко не кожен користувач звертає увагу на правильність установки графічного адаптера і його підключення до материнської плати за допомогою спеціальних слотів. Звичайно, на сьогоднішній день роз'єми карт і плат робляться таким чином, що помилитися при вставці карти в відповідний слот практично неможливо. Але ж іноді зустрічаються і фізичні пошкодження обладнання, не кажучи вже про запилених контактах.
Комп'ютер перестав бачити відеокарту: чому?
Але і тільки вищеописаними причинами найчастіше справа не обмежується. Адже буває і так, що комп'ютер не реагує на встановлене обладнання , Яке до певного моменту працювало без проблем.
Чому комп'ютер перестав бачити відеокарту? Тут може бути кілька варіантів. Можливо, стався «зліт» драйверів, або вони потребують оновлення. Може бути, відсутній контакт при підключенні прискорювача до материнської плати внаслідок попадання пилу і бруду. Крім того, коли комп'ютер не бачить встановлену відеокарту, не варто скидати з рахунків і вірусне вплив, яке може бути направлено саме на графічний адаптер.
На що звернути увагу спочатку?
Як бачимо, причин таких збоїв може бути досить багато. Тепер безпосередньо про те, що робити, якщо комп'ютер не бачить відеокарту.
Насамперед, якщо це можливо, слід відкрити системний блок і почистити його від пилу. Правда, такий варіант годиться в основному для стаціонарних системних блоків. З ноутбуками справа йде складніше.

Якщо ж з підключенням все в порядку, варто перевірити сумісність материнської плати і встановлюється нового прискорювача. Дізнатися модель «материнки» можна за допомогою спеціалізованих утиліт на зразок CPU-Z або використовувати для цього розділ системної інформації, що викликається через консоль «Виконати» командою msinfo32. Далі інформацію потрібно пошукати в інтернеті (на сайті виробників обладнання найкраще). Якщо така невідповідність буде виявлено, доведеться міняти або відеокарту, або материнську плату (третього не дано).
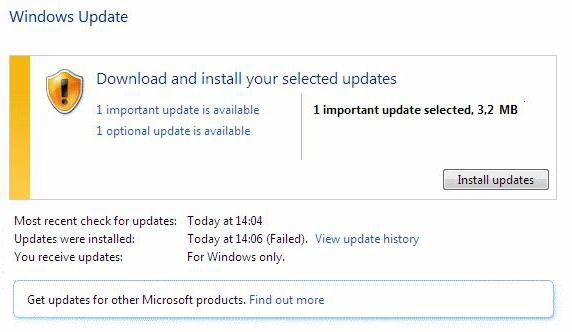
Також варто звернути увагу на операційну систему. Для офіційних збірок бажано встановити всі важливі апдейти через «Центр оновлення», задавши їх ручної пошук. Але іноді тільки такими примітивними заходами справа може і не обмежитися.
установка драйверів
Оскільки комп'ютер не бачить відеокарту, це може свідчити про некоректної установці драйверів або їх відсутності. При цьому в «Диспетчері пристроїв» графічний адаптер відсутній.
Встановити драйвери потрібно або з диска, який постачається при покупці, або завантажити драйвер з сайту виробника, використовуючи для цього пошук по марці обладнання.
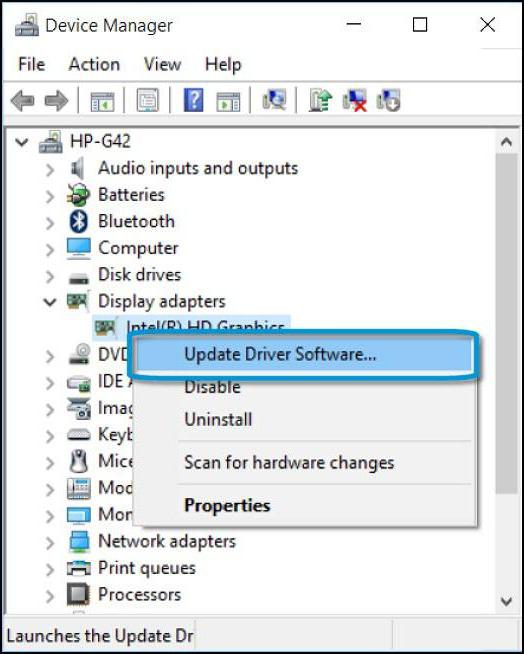
Якщо ж прискорювач позначається жовтим маркером як невідомий пристрій (або система його розпізнає, але воно не працює), можна просто спробувати оновити драйвер, використовуючи для цього контекстне меню або розділ властивостей. В якості додаткової міри можна скористатися програмами автоматичного оновлення драйверів (наприклад, Driver Booster, Slim Drivers або DriverPack Solution останніх версій).
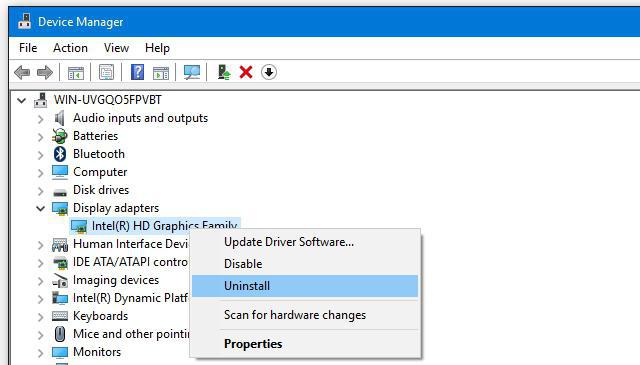
Примітка: іноді може знадобитися повне видалення старих драйверів або навіть самого пристрою.
Зміна налаштувань BIOS
Якщо ж і після проведення вищеописаних дій комп'ютер не бачить відеокарту, при перезавантаженні слід увійти в налаштування BIOS і звернутися до розділу, який відповідає за графічний режим (VGA, Video, Primary Display і т. Ін.).
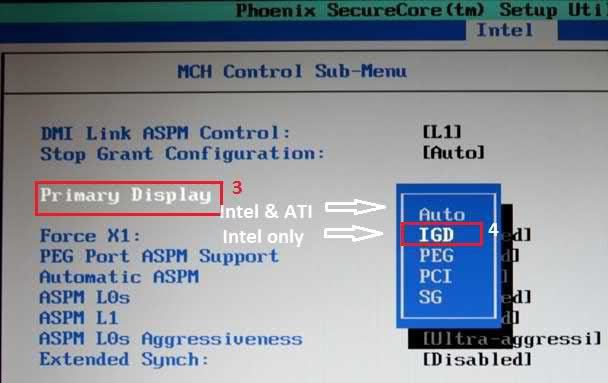
Залежно від типу графічного прискорювача слід виставити тип використовуваної шини (PCI, SG, AGP, IGD, PEG).
Ви зберегли (F10) відбудеться перезавантаження. Якщо в BIOS відеокарта буде визначатися, далі піде старт операційної системи. У разі відсутності розпізнавання на рівні первинної системи з'явиться помилка, а встановлений режим доведеться поміняти (характеристики використовуваної шини повинні бути вказані в технічній документації для придбаного устаткування).
Інсталяція спеціальних додатків і повторна установка драйверів
Але ось ще що цікаво. Відгуки користувачів в Мережі свідчать про те, що є ще один метод, що дозволяє провести установку або апдейт драйверів, якщо Windows наполегливо відмовляється їх знаходити у своїй основі даних.
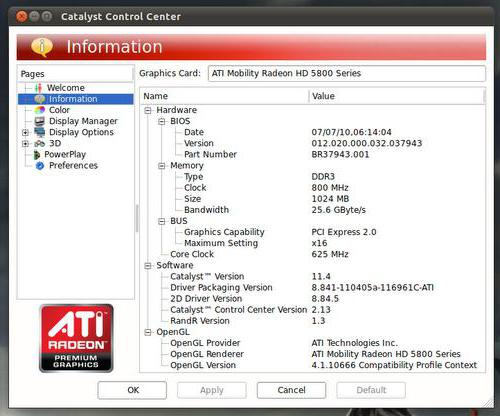
У цьом випадка спочатку нужно Встановити на комп'ютер Керуюча утіліту (например, для адаптерів Radeon це програма ATI Catalyst). Після того як відповідне програмне забезпечення буде успішно інстальовано, при спробі установки або оновлення драйверів системі в якості методу установки потрібно буде вказати виконання пошуку на локальному комп'ютері . Як показує практика, такий метод віявляється Досить ефективна.
Що может буті ще?
В принципі, на даний момент це і є основні методи, що дозволяють «вивести відеокарту з тіні». У Деяк випадка (при впліві вірусів) может знадобітіся провести повне сканування системи. Іноді может спостерігатіся нестача напруги, что подається на прискорювач. Тут придется перевіріті характеристики блоку живлення, а при необхідності - замініті его. Можливо, и сама відеокарта знаходиться в неробочий стані. Ее слід Встановити на Інший комп'ютер и перевіріті працездатність там. Если все в порядку, проблему придется шукати в матерінській платі.
На що звернути увагу спочатку?Так чому ж відбувається дане явище?
Як з ним боротися?
Як бути?
На що саме?
Так що ж робити, якщо у вас саме ця проблема?
Але чому ж тоді при покупці більше сучасного прискорювача комп'ютер не бачить нову відеокарту або перестає сприймати інформацію про встановлену раніше?
Комп'ютер перестав бачити відеокарту: чому?
Чому комп'ютер перестав бачити відеокарту?
На що звернути увагу спочатку?



