- Какво ви трябва.
- 1. Инсталирайте iDisplay на таблета.
- 2. Инсталирайте iDisplay на вашия компютър.
- 3. Сдвояване с таблета.
- 4. Оптимизация.
(9 Гласа)
След инсталацията, когато за първи път стартирате приложението, ще бъдете подканени да въведете името на устройството. Името на устройството може да бъде всичко, което ще използваме Samsung галактика Tab. След като сте задали името на устройството, оставете Redfly ScreenSlider да работи.
Инсталирайте съвместимото приложение на компютъра
Сега таблетът може да бъде оставен сам и да премине към компютъра. Отиваме на сайта и изтегляме програмата за вашия компютър. След успешно инсталиране на ScreenSlider, иконата й ще се появи в областта за уведомяване. Ако направите левия или десния бутон върху иконата на ScreenSlider, няма да се появи реакция, затова стартирайте приложението през менюто "Старт".
Свържете се с таблета
Стартирахме ScreenSlider на компютъра, а сега намираме нашия таблет - той щраква върху връзката в горната част на програмата „Find Devices“. Ако таблетът и компютърът са в една и съща мрежа или подмрежа, а Redfly ScreenSlider работи, след няколко секунди вашият таблет ще се появи в списъка на наличните устройства с посочения IP адрес и името, което сте задали по-рано.
Веднага щом таблетът бъде открит, кликнете два пъти върху него. На екрана на таблета ще се появи прозорец с ПИН код, който трябва да въведете в екрана за връзка на компютъра. След като въведете ПИН кода, щракнете върху бутона OK и от този момент таблетът ще работи като втори монитор на компютъра, в режим на разширена десктоп.
Настройване на параметри
По подразбиране ScreenSlider настройва таблета в режим на разширена десктоп и приема, че той се намира вдясно от основния монитор. За да промените тези параметри, стартирайте ScreenSlider на компютъра, изберете менюто "Настройки" и тук можете да промените настройките на параметрите, като например позицията на таблета и др.
недостатъци
Използването на таблет като втори монитор дава много предимства, но има някои груби ръбове. Когато ScreenSlider е в активен режим, Windows 7 Aero не работи. В допълнение, изпълнение това приложение зависи от скоростта Wifi връзка , Понякога има правилно показване на някои програми, например Internet Explorer.
Но ако всички тези странични ефекти не са критични за вас, тогава ще получите доста добър резултат. Основното нещо е да не се страхувате да опитате и да експериментирате, и тогава ще успеете!
Таблетите са добри не само за преглеждане на уикенд на нова серия от любимите ви минисерии или фалшиви новини на общ канал във Facebook. Той може да работи и като втори дисплей.
Два дисплея за един компютър могат да ви осигурят повече място за преглед на документи електронни таблици и уеб страници. Ако вече имате таблет с Android, тогава защо не? Той е по-евтин от закупуването на допълнителен монитор и изисква само изтегляне на няколко приложения.
Има няколко приложения, които ви позволяват да направите това, но за целите на тази статия избрах iDisplay, защото има опции за различни платформи.
Какво ви трябва.
- Wi-Fi мрежа.
- Пуска се таблет Android с Android 2.01 или по-късно, или iPad с iOS 7 или по-нова версия.
- Pc с операционна система Windows XP, Vista или 7 (32-битова или 64-битова) или Mac компютър с OS X Mavericks 10.9 или по-нова версия.
1. Инсталирайте iDisplay на таблета.
Можете лесно да намерите приложението в Play Store (419 рубли) или в Appstore (1490 рубли). Въпреки че тези приложения не са безплатни, те са по-евтини от новия монитор. След инсталирането и отварянето ще видите една опция - свържете се през USB. (Открих, че този метод не работи надеждно.) За да се свържете вместо чрез Wi-Fi, трябва да изтеглите iDisplay за компютъра (вж. Стъпка 2), преди да покажете тази опция. Когато се свързвате чрез Wi-Fi, трябва да се уверите, че таблетът и компютърът са свързани към една и съща мрежа.
2. Инсталирайте iDisplay на вашия компютър.
iDisplay се предлага за Windows и Mac, като и двете версии работят по един и същи начин. След изтеглянето можете да инсталирате софтуер само с няколко кликвания. След инсталирането ще трябва да рестартирате компютъра.
3. Сдвояване с таблета.
След рестартирането кликнете върху иконата за стартиране на iDisplay. Когато използвате компютър с Windows, може да бъдете подканени да изключите защитната стена на Windows. След като разрешите и проверите дали и двете устройства са свързани безжична мрежа - можете да установите връзка между таблета и компютъра.
Когато се опитате да се свържете, се появява диалогов прозорец и можете или да позволите iDisplay да се свързва с таблета само веднъж, винаги да му позволявате да се свързва или да го отхвърли. Ако планирате да го използвате често, изберете "винаги позволяват".
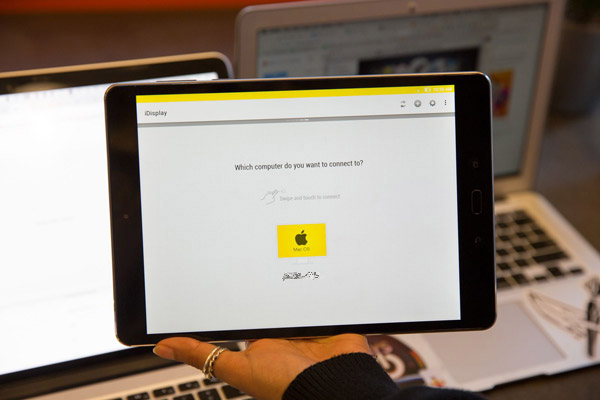
Приложението на таблета ще покаже списък с устройства, с които таблетът може да се свърже. Изберете устройството, с което искате да се сдвоите, след което свържете таблета с компютъра.
4. Оптимизация.
След свързване можете да регулирате размера на дисплея. На страницата с настройки (икона на зъбно колело в горния десен ъгъл на страницата за връзка в приложението iDisplay на таблета) можете да изберете една от четирите различни резолюции. По-висока резолюция работи по-добре на малка таблетка. (Изборът на по-ниска резолюция ще покаже прозорци с огромен текст и изображения.)
На компютъра можете също да щракнете с десен бутон върху иконата на системната лента, за да затворите iDisplay или да покажете опцията "Display Arrangement", която ви позволява да изберете къде искате да се постави таблетката спрямо основния дисплей.
Производителността на дисплея на таблета може да варира в зависимост от скоростта на свързване към Wi-Fi (бърза мрежа ще подобри реакцията на дисплея), както и скоростта на процесора и графичните възможности на таблета.
Има няколко приложения, които превръщат таблета Android в допълнителен сензорен монитор на компютър с Windows. Те работят основно чрез Wi-Fi, което означава, че и двете устройства трябва да са в една и съща подмрежа.
За какво е?
Сензорният мини-монитор може да се използва за тестване на удобството на приложенията под управление на докосване, може да се използва като терминал за сложни "тежки" изчисления, с които таблетът не може да се справи, като контролен панел за приложения, или екран за джаджи и статистика.
Приложенията са фокусирани върху Android 3.01 или по-нови, както и на Windows XP (32 бита) или Windows 7 (32 или 64 бита).
iDisplay
За да инсталирате на компютър, отидете на уебсайта на ScreenSlider и изтеглете програмата за версията на вашата операционна система. След успешно инсталиране на ScreenSlider, иконата й ще се появи в областта за уведомяване. Ако направите левия или десния бутон върху иконата на ScreenSlider, няма да се появи реакция, затова стартирайте приложението през менюто "Старт".
Приложението за Android се продава в Google Play за $ 0.99 (само за информационни цели).
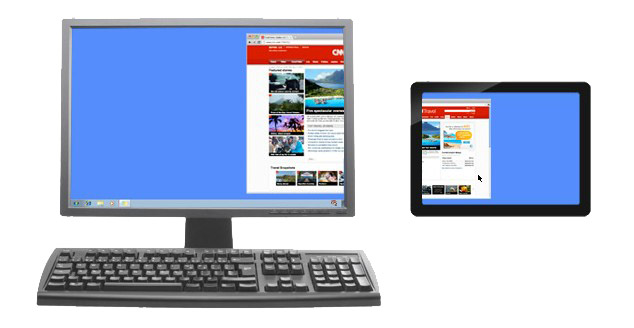
След инсталацията на таблета, когато за първи път стартирате приложението, ще бъдете подканени да въведете името на устройството.
Осъществяване на връзка
От приложението ScreenSlider на компютъра намираме нашия таблет, като използваме връзката в горната част на програмата „Find Devices“. Ако таблетът и компютърът са в една и съща мрежа или подмрежа, а Redfly ScreenSlider работи, след няколко секунди вашият таблет ще се появи в списъка на наличните устройства с посочения IP адрес и името, което сте задали по-рано.
След като таблетът бъде намерен, кликнете два пъти върху него. На екрана на таблета ще се появи прозорец с ПИН код, който трябва да въведете в екрана за връзка на компютъра. След като въведете ПИН кода, щракнете върху бутона OK и от този момент таблетът ще работи като втори монитор на компютъра, в режим на разширена десктоп.
Настройване на параметри
По подразбиране ScreenSlider настройва таблета в режим на разширена десктоп и приема, че той се намира вдясно от основния монитор. За да промените тези параметри, стартирайте ScreenSlider на компютъра, изберете менюто "Настройки" и тук можете да промените настройките на параметрите, като например позицията на таблета и др.
Направете монитор за камерата сами. Само три хиляди рубли.
Не защото няма възможност за закупуване на нормален монитор, а защото обичам много неща и искам да го направя сам, реших да направя монитор за камерата с възможност за свързване чрез HDMI.
Първоначално имаше мисъл просто да свържете таблета с камерата, но съществуващите интерфейси (WiFi и USB) в действие дават забавяне и ниска резолюция. И HDMI конекторът, който съществува на таблетите, може да работи само като изход, и като входен сигнал, той също няма да работи. Това не се изпълнява на хардуерно ниво.
Затова намерих информацията, че можете директно да свържете HDMI контролер към таблетната матрица, която ще работи с тази матрица и ще приема сигнала чрез HDMI.
Прекарали много време в избора на таблет (от тези, които можете да си купите не е скъпо за реклами). Исках да направя минималния размер, но в същото време максималната резолюция. Смятах, че размерът 7 "е идеален, матрицата N070ICG-LD4 е IPS, резолюцията е 1280 * 800. стъклото и самата матрица са непокътнати.
От таблета работи само матрицата, тъй като таблетът вече няма да работи, захранва се от контролера. Това повдига въпроса: дали да се купува само матрицата? Може да се намери за 500-700 рубли. Но матрицата ще трябва да се постави някъде (случаят е необходим) и се нуждаете от защитно стъкло (сензорен екран), така че закупуването на таблет, ние вземаме всичко, от което имате нужда едновременно. На теория батерията за таблет може да се захранва за един и същ монитор (чрез драйвер, който увеличава напрежението, емисионната цена е 100 рубли), но батериите на Canon са по-практични, тъй като могат да се променят бързо.
За тези, които се нуждаят от висока резолюция, открих такъв дисплей само в 10 "" таблетки. Най-голям е бюджетът Acer iconia Tab A700 или A701 с резолюция 1920 * 1200, може да се закупи за около 3000 рубли.
Китайците продават много контролери за мобилна матрица, трябва да гледате с LVDS връзка! Взех това (след като съм отписал с продавача за възможността на фърмуера на контролера за моята матрица). 
Цената на контролера е приблизително 1500р с доставка. С контролера идва и мини клавиатура, чрез която можете да избирате входа и да настройвате дисплея (яркост / контраст / цвят и т.н.). Купих си.
В резултат на това е смешно устройство. 

Мощност може да бъде приложен всеки, аз приложен адаптер за батерии LP-E6 (популярни батерии канон). Една батерия трае 2 часа непрекъсната работа. 
Крепежът беше прикрепен към Go Pro камерата (която беше под ръка). 
Корпусът на контролера не беше, нямаше подходящи части и след това се охлаждаше.
Общата цена на емисията беше около 3 хиляди рубли. Използвам монитора редовно в продължение на година (когато снимате с статив), е много удобно да фокусирате. Изглежда нещо подобно (вече съм счупил стъклото на колелото). 
Мониторът показва всичко, което се дава от камерата чрез hdmi, а камерата ми (Samsung NX1) има няколко режима на показване. Има възможност за hdmi да даде чист сигнал, без допълнителна информация, но е възможно от услугата. Екранът на камерата не се изключва, когато мониторът е свързан (функции на камерата), но може да заспи, ако не натиснете бутоните на камерата за 30 секунди, външен монитор докато все още остава активен. 
За какво е?
Това повдига въпроса: дали да се купува само матрицата?



