- Co potřebujete.
- 1. Nainstalujte si iDisplay do tabletu.
- 2. Nainstalujte do počítače iDisplay.
- 3. Spárování s tabletem.
- 4. Optimalizace.
(9 hlasů)
Po instalaci budete při prvním spuštění aplikace vyzváni k zadání názvu zařízení. Název zařízení může být cokoli, budeme používat Galaxie Samsung Tab. Po nastavení názvu zařízení ponechte Redfly ScreenSlider funkční.
Nainstalujte do počítače kompatibilní aplikaci
Nyní může být tablet ponechán sám a pokračovat do počítače. Jdeme na web a stáhneme program pro váš počítač. Po úspěšné instalaci ScreenSlider se v oznamovací oblasti objeví jeho ikona. Pokud kliknete levým nebo pravým tlačítkem myši na ikonu ScreenSlider, nedojde k žádné reakci, proto spusťte aplikaci pomocí nabídky „Start“.
Připojte se k tabletu
V počítači jsme spustili ScreenSlider a nyní najdeme náš tablet - klikne na odkaz v horní části programu „Najít zařízení“. Pokud jsou tablet a počítač ve stejné síti nebo podsíti a funguje Redfly ScreenSlider, pak se za několik sekund objeví váš tablet v seznamu dostupných zařízení se zadanou IP adresou a jménem, které jste zadali dříve.
Jakmile byl tablet objeven, dvakrát na něj klikněte. Na obrazovce tabletu se zobrazí okno s kódem PIN, které musíte zadat na obrazovce připojení v počítači. Po zadání kódu PIN klikněte na tlačítko OK a od této chvíle bude tablet fungovat jako druhý monitor počítače v režimu rozšířené plochy.
Nastavení parametrů
Ve výchozím nastavení ScreenSlider nastaví tablet v režimu rozšířené plochy a předpokládá, že je umístěn napravo od hlavního monitoru. Chcete-li tyto parametry změnit, spusťte v počítači ScreenSlider, vyberte nabídku „Nastavení“ a zde můžete změnit nastavení parametrů, například polohu tabletu atd.
Nevýhody
Použití tabletu jako druhého monitoru poskytuje mnoho výhod, ale existují i některé hrubé okraje. Pokud je ScreenSlider v aktivním režimu, Windows 7 Aero nefunguje. Kromě toho výkon tuto aplikaci závislé na rychlosti Wifi připojení . Někdy je správné zobrazení některých programů, například Internet Explorer.
Pokud však všechny tyto nežádoucí účinky nejsou pro vás kritické, získáte docela dobrý výsledek. Hlavní věcí je nebát se vyzkoušet a experimentovat a pak uspějete!
Tablety jsou dobré nejen pro víkendové prohlížení nové série vašich oblíbených minisérií, nebo falešných zpráv na společném kanálu Facebook. Může také fungovat jako druhý displej.
Dva displeje pro jeden počítač vám mohou poskytnout více místa pro prohlížení dokumentů tabulky a webové stránky. Pokud již máte tablet Android, proč ne? Je to levnější než nákup dalšího monitoru a vyžaduje pouze stažení několika aplikací.
Existuje několik aplikací, které vám to umožní, ale pro účely tohoto článku jsem si vybral iDisplay, protože má možnosti pro různé platformy.
Co potřebujete.
- Síť Wi-Fi.
- Tablet Android běží se systémem Android 2.01 nebo novější, nebo iPad s iOS 7 nebo novější.
- PC s operační systém Počítač se systémem Windows XP, Vista nebo 7 (32bitový nebo 64bitový) nebo Mac s OS X Mavericks 10.9 nebo novějším.
1. Nainstalujte si iDisplay do tabletu.
Aplikaci můžete snadno najít v Obchodě Play (419 rublů) nebo v Appstore (1490 rublů). Přestože tyto aplikace nejsou zdarma, jsou levnější než nový monitor. Po instalaci a otevření se zobrazí jedna možnost - připojení přes USB. (Zjistil jsem, že tato metoda nefunguje spolehlivě.) Chcete-li se místo toho připojit přes Wi-Fi, musíte před zobrazením této možnosti stáhnout iDisplay do počítače (viz krok 2). Při připojení přes Wi-Fi je třeba zajistit, aby tablet i počítač byly připojeny ke stejné síti.
2. Nainstalujte do počítače iDisplay.
iDisplay je k dispozici pro Windows a Mac a obě verze fungují stejně. Po stažení můžete nainstalovat software jen pár kliknutí. Po instalaci budete muset restartovat počítač.
3. Spárování s tabletem.
Po restartu klikněte na ikonu spuštění iDisplay. Při používání počítače se systémem Windows se může zobrazit výzva k vyloučení brány Windows Firewall. Po udělení povolení a ujistěte se, že obě zařízení jsou připojena k jednomu bezdrátová síť - můžete navázat spojení mezi tabletem a počítačem.
Když se pokusíte připojit, zobrazí se dialogové okno a můžete iDisplay povolit připojení k tabletu pouze jednou, vždy jej povolit připojení nebo odmítnout. Pokud ji plánujete používat často, vyberte možnost „vždy povolit“.
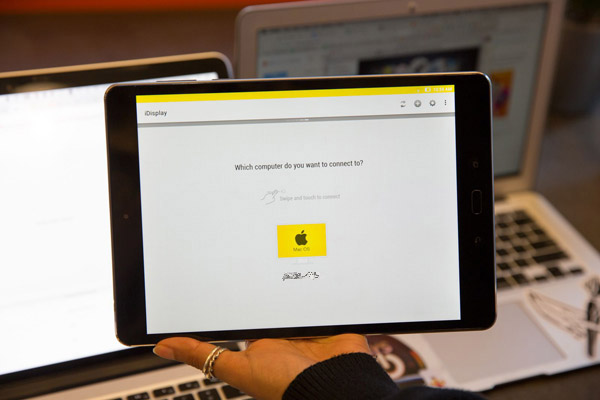
Aplikace v tabletu zobrazí seznam zařízení, se kterými se tablet může připojit. Vyberte zařízení, se kterým chcete spárovat, a poté připojte tablet k počítači.
4. Optimalizace.
Po připojení můžete upravit velikost displeje. Na stránce nastavení (ikona ozubeného kola v pravém horním rohu stránky připojení v aplikaci iDisplay v tabletu) můžete vybrat jedno ze čtyř různých rozlišení. Vyšší rozlišení funguje lépe na malém tabletu. (Výběrem nižšího rozlišení se zobrazí okna s velkým textem a obrázky.)
V počítači můžete klepnutím pravým tlačítkem myši na ikonu na hlavním panelu zavřít iDisplay nebo zobrazit možnost „Uspořádání zobrazení“, která vám umožní vybrat, kam chcete tablet umístit vzhledem k hlavnímu zobrazení.
Výkon displeje tabletu se může lišit v závislosti na rychlosti připojení k Wi-Fi (rychlá síť zlepší odezvu displeje), stejně jako na rychlosti procesoru a grafických schopností tabletu.
Existuje několik aplikací, které přeměňují tablet Android na další dotykový monitor k počítači se systémem Windows. Pracují hlavně přes Wi-Fi, což znamená, že obě zařízení musí být ve stejné podsíti.
K čemu to je?
Dotykový mini-monitor lze použít k testování pohodlí aplikací pod dotykovým ovládáním, může být použit jako terminál pro složité „těžké“ výpočty, s nimiž tablet nedokáže zvládnout, jako ovládací panel aplikace nebo jako obrazovka pro miniaplikace a statistiky.
Aplikace jsou zaměřeny na Android 3.01 nebo novější a také na Windows XP (32 bitů) nebo Windows 7 (32 nebo 64 bitů).
iDisplay
Chcete-li nainstalovat do počítače, přejděte na web ScreenSlider a stáhněte si program pro vaši verzi operačního systému. Po úspěšné instalaci ScreenSlider se v oznamovací oblasti objeví jeho ikona. Pokud klepnete levým nebo pravým tlačítkem myši na ikonu ScreenSlider, nedojde k žádné reakci, proto spusťte aplikaci prostřednictvím nabídky Start.
Aplikace pro Android se na Google Play prodává za 0,99 $ (pouze pro informační účely).

Po instalaci do tabletu budete při prvním spuštění aplikace vyzváni k zadání názvu zařízení.
Navázání spojení
Z aplikace ScreenSlider v počítači najdeme náš tablet pomocí odkazu v horní části programu „Najít zařízení“. Pokud jsou tablet a počítač ve stejné síti nebo podsíti a funguje Redfly ScreenSlider, pak se za několik sekund objeví váš tablet v seznamu dostupných zařízení se zadanou IP adresou a jménem, které jste zadali dříve.
Jakmile je tablet nalezen, dvakrát na něj klikněte. Na obrazovce tabletu se zobrazí okno s kódem PIN, které musíte zadat na obrazovce připojení v počítači. Po zadání kódu PIN klikněte na tlačítko OK a od této chvíle bude tablet fungovat jako druhý monitor počítače v režimu rozšířené plochy.
Nastavení parametrů
Ve výchozím nastavení ScreenSlider nastaví tablet v režimu rozšířené plochy a předpokládá, že je umístěn napravo od hlavního monitoru. Chcete-li tyto parametry změnit, spusťte v počítači ScreenSlider, vyberte nabídku „Nastavení“ a zde můžete změnit nastavení parametrů, například polohu tabletu atd.
Monitor pro fotoaparát to udělejte sami. Pouze tři tisíce rublů.
Ne proto, že není možné koupit normální monitor, ale protože se mi líbí mnoho věcí a chci to udělat sám, rozhodl jsem se pro kameru vytvořit monitor s možností připojení přes HDMI.
Nejprve byla myšlenka jednoduše připojit tablet k fotoaparátu, ale stávající rozhraní (WiFi a USB) v provozu způsobují zpoždění a nízké rozlišení. A konektor HDMI, který existuje na tabletech, může fungovat pouze jako výstup a jako vstup nebude fungovat. Toto není implementováno na úrovni hardwaru.
Proto jsem našel informace, že můžete přímo připojit řadič HDMI k matici tabletu, který bude s touto maticí pracovat a přijímat signál přes HDMI.
Trávit spoustu času výběrem tabletu (z těch, které si můžete koupit, není pro reklamy drahé). Chtěl jsem udělat minimální velikost, ale zároveň maximální rozlišení. Domníval jsem se, že velikost 7 "je ideální, matice N070ICG-LD4 je IPS, rozlišení je 1280 * 800. Nejlevnější tablet s touto maticí je Texet TM-7043XD, koupil jsem ji za 1tr + poštovné od Petera 200ruba. sklo a samotná matrice byly neporušené.
Z tabletu funguje pouze matrice, protože tablet již nebude fungovat, je napájen z řadiče. To vyvolává otázku: zda si koupit matici? To lze nalézt pro 500-700 rublů. Matici však budete muset někde umístit (případ je třeba) a potřebujete ochranné sklo (dotykový displej), takže při nákupu tabletu bereme vše, co potřebujete, najednou. Teoreticky lze baterii pro tablet napájet pro stejný monitor (prostřednictvím ovladače, který zvyšuje napětí, emisní cena je 100 rublů), ale baterie Canon jsou praktičtější, protože je lze rychle měnit.
Pro ty, kteří potřebují vysoké rozlišení, jsem takový displej našel pouze v 10 "" tabletech. Největší rozpočet je Acer iconia Karta A700 nebo A701 s rozlišením 1920 x 1200, lze ji zakoupit za zhruba 3 000 rublů.
Číňané prodávají mnoho ovladačů pro mobilní matici, musíte se dívat s připojením LVDS! Vzal jsem si tento (po odepsání s prodávajícím o možnosti firmwaru kontroléru pro mou matici). 
Náklady na ovládání jsou přibližně 1500r při dodání. S ovladačem přichází mini klávesnice, pomocí které můžete vybrat vstup a upravit zobrazení (jas / kontrast / barva atd.). Koupeno.
Výsledkem je vtipné zařízení. 

Napájení lze připojit libovolně, připojil jsem adaptér pro baterie LP-E6 (oblíbené kanonické baterie). Jedna baterie vydrží po dobu 2 hodin nepřetržitého provozu. 
Spojovací prvek byl připevněn ke kameře Go Pro (který byl po ruce). 
Skříň pro ovladač ne, nebyly tam žádné vhodné části a poté se ochladila.
Celková cena emise byla asi 3 000 rublů. Monitor používám pravidelně již rok (při fotografování se stativem), je velmi výhodné zaostřit. Vypadá to něco takového (už jsem zlomil sklenici kola). 
Monitor zobrazuje vše, co je dáno kamerou přes hdmi, můj fotoaparát (Samsung NX1) má několik režimů zobrazení. Pro hdmi existuje příležitost dát čistý signál, bez režijních informací, ale je možné ze služebního. Obrazovka fotoaparátu se po připojení monitoru nevypne (funkce fotoaparátu), ale pokud do 30 sekund nestisknete tlačítka na fotoaparátu, může usnout. externí monitor zatímco stále zůstává aktivní. 
K čemu to je?
To vyvolává otázku: zda si koupit matici?



