- Disk Windows ()
- Kdy obnovit tovární nastavení na notebooku nebude fungovat
- Asus laptop tovární nastavení
- Tovární nastavení HP Notebook
- Factory Acer laptop tinktury
- Nastavení Samsung Notebook Factory Factory
- Obnovení továrního nastavení Toshiba
Zdravím vás, čtenáři.
Uživatelé se často setkávají s problémem při selhání operačního systému. A pokud bylo zařízení dříve „oživeno“ pouze s pomocí přeinstalovat okna , nyní existuje několik možností najednou. Prvním z nich je použití vestavěného řešení umístěného na instalačním disku. Druhým je obnovení systémového notebooku Asus - funkce resetuje zařízení na tovární nastavení. Tyto metody samozřejmě nejsou pouze na výše uvedených zařízeních. Dnes o nich budu mluvit ao standardu.
Zobrazí se zpráva, že obnovení systému bude mít za následek ztrátu všech dat a nastavení. Po přijetí procesu obnovení systému se spustí inicializace. V závislosti na modelu vašeho notebooku nemusí být naše zařízení vybaveno částí pro obnovení. V tomto případě můžete použít servisní štítek, který byste měli obdržet při zakoupení zařízení, aby bylo možné obnovit funkčnost počítače. Proces obnovení systému pomocí disku je následující.
Spustíme notebook a okamžitě vložíme servisní disk do mechaniky - pokud nemáme čas, než se pokusíme spustit systém, budeme muset restartovat počítač. Poté, co jste stáhli konzolu pro zotavení, klikněte na tlačítko „Další“ a poté na odpovídající možnost obnovení, klikněte na tlačítko „Další“ a nakonec na tlačítko „Dokončit“.
Na všech noteboocích od Společnosti Asus poskytuje nástroj pro návrat zařízení do práce. Je umístěn na pevném disku a trvá přibližně 20-30 GB. V této sekci je skrytý. Nelze ji jen odstranit, ale existují nástroje, které mu umožňují rozloučit se. Ale pořád obnovení systému Windows 7 na tovární nastavení je lepší se nedotýkat.
Ihned je třeba poznamenat, že toto rozhodnutí staví notebook do stavu, v jakém byl zakoupen v obchodě. A protože s systémový disk všechny osobní údaje a programy budou vymazány. Pokud máte důležité dokumenty na ploše nebo ve složce „ Dokumenty “, je nejlepší je uložit na jiné místo.
Tato aplikace je výhodná, protože neodstraní dříve nainstalované ovladače, a proto nebude třeba tento proces trávit znovu.
Stojí za to připomenout, že toto řešení je ideální, pokud počítač nevidí obraz na instalačním disku.
Ujistěte se, že je zařízení připojeno ke stálému napájení.
Chcete-li obnovit obnovu z oddílu pro obnovení, musíte provést několik akcí:
Nebojte se znovu - jen chvíli nechte notebook. Hlavní věc - počkejte na plochu. Proces na různých zařízeních je zpožděn z půl hodiny na jednu a půl.

Zadání jakýchkoliv údajů je nutné pouze při výběru uživatelského jména.
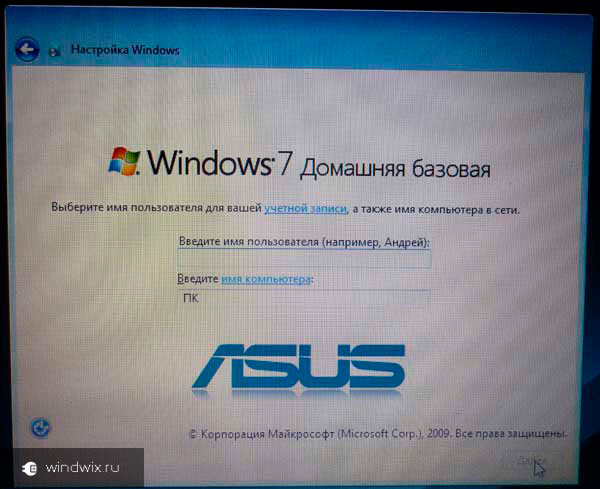
Po proceduře můžete zařízení začít přizpůsobovat, protože nyní bude totožné s nákupem v obchodě.
Disk Windows ()
Dalším často používaným nástrojem je nástroj Obnovení systému, který je nabízen v instalaci Disk Windows 8 nebo jiné nejnovější verze . Nejlepší je to udělat s flash diskem. Hlavní věc je připravit předem příslušnou přenosnou paměť. K tomu potřebujete obraz systému, který je aktuálně nainstalován v počítači, a speciální program . Řekněme, že WinToFlash je pro to ideální. Jednoduše vložte zařízení, spusťte aplikaci a pomocí výzev vytvořte požadovanou položku.
Pro obnovení provedeme několik pohybů:
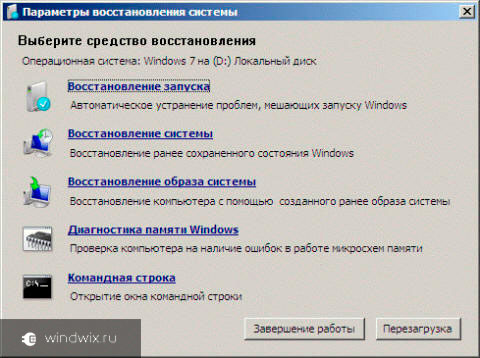
No, jako obvykle, existuje několik způsobů, jak vrátit systém do práce. Některé z nich se však týkají vestavěných funkcí.
Stojí za zmínku, že tyto nelze nalézt vždy. Výrobce se tak například rozhodl ušetřit místo. Po akvizici může být systém znovu instalován, což často vede ke ztrátě výrobních nástrojů.
Doufám, že vám článek pomohl vyřešit problém.
Může být nutné obnovit tovární nastavení notebooku v mnoha situacích, z nichž nejčastější jsou jakékoli rušivé Windows, které ruší operaci, nebo je systém ucpaný. zbytečné programy a komponenty, s výsledkem, že notebook zpomaluje, a někdy to řeší problém "Windows zamčené" - relativně rychle a jednoduše.
V tomto článku se podrobně podíváme na to, jak jsou tovární nastavení obnovena na notebooku, jak se to obvykle děje a kdy nemusí fungovat.
Kdy obnovit tovární nastavení na notebooku nebude fungovat
Nejběžnější situace, kdy obnovení notebooku na tovární nastavení nemusí fungovat - pokud přeinstalovat Windows. Jak jsem napsal v článku, mnoho uživatelů, kteří si je koupili přenosný počítač , odeberte přibalený operační systém Windows 7 nebo Windows 8 a nainstalujte si systém Windows 7 Ultimate pro sebe a současně odstraňte skrytý oddíl pro obnovení na pevném disku notebooku. Tato skrytá sekce obsahuje všechna potřebná data, aby bylo možné obnovit tovární nastavení notebooku.
Je třeba poznamenat, že když zavoláte „počítačovou opravu“ a průvodce znovu nainstaluje systém Windows, v 90% případů se stane totéž - oddíl pro obnovení je vymazán, což je spojeno s neprofesionálním přístupem, neochotou pracovat nebo osobním přesvědčením průvodce, že pirátská stavba systému Windows 7 je No, a vestavěný oddíl pro obnovu, který klientovi neumožňuje kontaktovat počítačovou pomoc, není potřeba.
Pokud tedy něco z toho bylo provedeno, existuje několik možností - hledejte disk pro obnovu nebo obraz části pro obnovení přenosného počítače v síti (nalezené na torrentoch, zejména na serveru rutracker), nebo si udělejte čisté Instalace systému Windows na notebooku. Kromě toho řada výrobců nabízí koupit disk pro obnovu na oficiálních stránkách.
V ostatních případech je docela snadné vrátit notebook do továrního nastavení, i když akce, které jsou pro tento účel nutné, se mírně liší v závislosti na značce notebooku. Okamžitě řekněte, co se stane, když obnovíte tovární nastavení:
- Všechna uživatelská data budou vymazána (v některých případech pouze z „Drive C“, vše zůstane na disku D jako dříve).
- Systémový oddíl bude naformátován a automaticky přeinstalován systémem Windows. Zadání klíče není vyžadováno.
- Zpravidla po prvním okna Automatická instalace všech systémových programů (a ne tak) a ovladačů, které byly předinstalovány výrobcem notebooku, začne.
Pokud tedy provádíte proces obnovení od začátku do konce, v části programu obdržíte notebook ve stavu, v jakém byl, když jste jej koupili v obchodě. Stojí za zmínku, že to nebude řešit hardware a některé další problémy: například, pokud se notebook sám vypnul během her kvůli přehřátí, pak s největší pravděpodobností bude i nadále dělat.
Asus laptop tovární nastavení

Aby bylo možné obnovit tovární nastavení notebooků Asus, počítače této značky mají pohodlný, rychlý a jednoduchý nástroj pro obnovu. Tady je krok za krokem pro jeho použití:
- Odpojte rychlý start (Boot Booster) v systému BIOS - tato funkce urychluje spouštění počítače a ve výchozím nastavení je povolena v noteboocích Asus. Chcete-li to provést, zapněte notebook a ihned po spuštění stahování stiskněte klávesu F2. Nastavení BIOSu kde je tato funkce vypnuta. Pomocí šipek přejděte na kartu „Boot“, vyberte „Boot Booster“, stiskněte klávesu Enter a vyberte možnost „Disabled“. Přejděte na poslední záložku, vyberte „Uložit změny a skončit“ (uložení nastavení a ukončení). Přenosný počítač se automaticky restartuje. Po tom ho vypněte.
- Aby bylo možné obnovit notebook Asus na tovární nastavení, zapněte jej a stiskněte klávesu F9, budete muset vidět zaváděcí obrazovku.
- Program pro obnovu připraví soubory potřebné pro operaci, po které budete dotázáni, zda chcete skutečně vyrábět. Všechna vaše data budou smazána.
- Poté se automaticky provede proces opravy a přeinstalace systému Windows bez zásahu uživatele.
- Během procesu obnovení se počítač několikrát restartuje.
Tovární nastavení HP Notebook
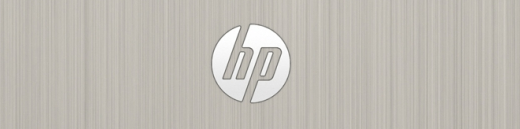
Chcete-li obnovit tovární nastavení notebooku HP, vypněte jej a odpojte od něj všechny jednotky flash, vyjměte paměťové karty a další.
- Zapněte notebook a stiskněte klávesu F11, dokud se neobjeví Správce obnovení HP Laptop - Recovery Manager. (Tento nástroj můžete také spustit v systému Windows jeho vyhledáním v seznamu nainstalovaných programů).
- Vyberte Obnovení systému.
- Budete vyzváni k uložení potřebných dat, můžete to udělat.
- Poté se proces obnovení továrního nastavení přepne do automatického režimu, počítač se může několikrát restartovat.
Po dokončení programu obnovy obdržíte notebook HP s nainstalovaným systémem Windows, všechny ovladače a ovladače značkových programů HP
Factory Acer laptop tinktury

Chcete-li obnovit tovární nastavení notebooků Acer, vypněte počítač. Pak ji znovu zapněte podržením klávesy Alt a stisknutím klávesy F10 přibližně jednou za půl sekundy. Systém bude požadovat heslo. Pokud jste nikdy předtím neprovedli obnovení továrny na tomto notebooku, pak standardní heslo - 000000 (šest nul). Zvolte v zobrazené nabídce reset na tovární nastavení (tovární nastavení).
Kromě toho můžete obnovit tovární nastavení na acer laptop a z operačního systému Windows - najděte Programy Acer Nástroj eRecovery Management a v tomto nástroji použijte kartu „Recovery“.
Nastavení Samsung Notebook Factory Factory
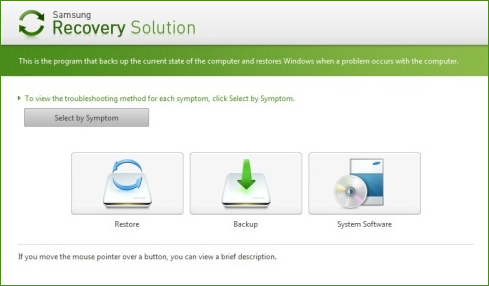
Chcete-li notebook Samsung obnovit na tovární nastavení, spusťte v systému Windows nástroj pro zotavení Samsung, nebo pokud byl odstraněn nebo se systém Windows nenačte, stiskněte klávesu F4, když se počítač zapne, spustí se nástroj pro obnovení. samsung laptop na tovární nastavení. Postupujte podle následujících kroků:
- Vyberte možnost Obnovit
- Vyberte možnost „Kompletní obnovení“
- Vyberte bod obnovení Výchozí stav počítače (tovární nastavení)
- Po zobrazení výzvy k restartování počítače odpovězte "Ano" po restartu a postupujte podle pokynů systému.
Poté, co je notebook plně obnoven do stavu z výroby a vstoupíte do systému Windows, musíte provést další restart, abyste aktivovali všechna nastavení provedená programem pro obnovu.
Obnovení továrního nastavení Toshiba
Spustit nástroj obnovení továrny Notebooky Toshiba , vypněte počítač a poté:
- Stiskněte a podržte tlačítko 0 (nula) na klávesnici (ne na číselné klávesnici vpravo)
- Zapněte notebook
- Když počítač začne pípat, uvolněte klávesu 0.
Poté se spustí program pro obnovení laptopu na tovární nastavení, postupujte podle jeho pokynů.



