- Перевірка параметрів фізичного підключення
- Способи налаштування навушників
- оновлення драйвера
- Налаштування диспетчера Realtek
- Діагностуємо чому не працює звуку на передній панелі
- Способи вирішення проблеми з неробочої передній Аудіопанелі ноутбука
Нова операційна система від Microsoft хороша. У порівнянні з попередніми версіями, Windows 10 працює швидше і стабільніше. До хорошого швидко звикаєш, тому на нові проблеми з даної ОС користувачі реагують болісно. Одна з таких неприємностей - відсутність звуку в навушниках після установки або оновлення операційної системи. Зазвичай причина криється в пошкодженні або несумісності драйверів, тому грішити на розробників нової ОС не варто. Розглянемо, як налаштувати навушники на комп'ютері з Windows 10 і повернути музику в динаміки гарнітури.
Перевірка параметрів фізичного підключення
Іноді для ліквідації проблеми не робляться особливі дії. Варто перевірити першорядні причини неполадки - можливо, рішення лежить на поверхні.
Увага! Після інсталяції ПО для чіпсета переустановите аудіодрайвер.
Способи налаштування навушників
Існує два методи налаштування навушників.
оновлення драйвера
Це основний спосіб. 90% всіх проблем з відтворюваністю звуку пов'язані з проблемним пакетом драйверів.
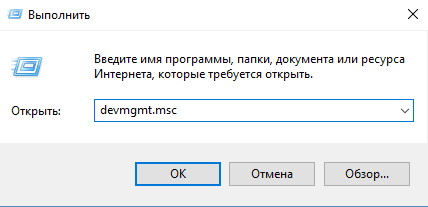
Налаштування диспетчера Realtek
Якщо оновлення драйверів не допомогли, переходимо до другого способу.
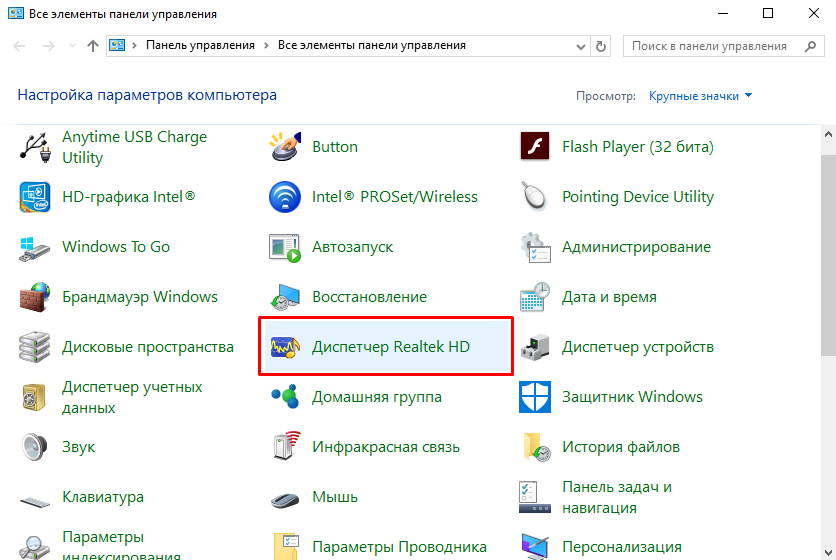
- Відсутність кодеків для відтворення музичних файлів високої якості. Завантажити їх ви можете.
- Фізичне пошкодження роз'ємів або звукової карти . В даному випадку необхідно звернутися в сервісний центр.
От і все. Тепер ви знаєте, як налаштувати навушники в Windows 10 і діагностувати причини виникнення проблеми.
Привіт. Передня панель з виходами USB і звуку, є однією з найголовніших деталей комп'ютера для сучасного користувача. Чому? Ну самі подумайте, чи не так вже й легко вставити флешку в USB порт , Який знаходиться на тильній стороні корпусу, то накопичувач не тим боком візьмеш, то просто не можеш потрапити в порт, в загальному, одні незручності.
Зі звуком звичайно все простіше, але іноді в підключених навушниках не вистачає тієї ж дленія шнура, яка так потрібна для комфортного розташування за робочим місцем. А тут все під рукою, потрібно підключити флешку, будь ласка, а може навушники або мікрофон, теж без проблем. Хоча, що я Вам кажу, Ви і самі напевно, прекрасно знаєте про ці великих і жирних плюси фронтальній панелі.
До чого я веду? Вся справа в тому, що іноді на деяких комп'ютера дана панель працює тільки на половину. Тобто, функціонують тільки USB порти, а звуку чомусь немає, це стосується, як і підключених навушників, так і мікрофона. В наслідок чого створюються саме ті незручності, про які я згадував кількома реченнями вище.
Тому, зараз ми спробуємо знайти причину, чому при підключення навушників на передній панелі не працює звук і виправимо її для відновлення повного робочого функціоналу нашої панелі.
Діагностуємо чому не працює звуку на передній панелі
Отже, перший висновок можна зробити відразу. Якщо USB працюють означати, сама панель справна. Є звичайно, невелика ймовірність, що згорів відразу порт підключення гарнітури і мікрофону, але таке буває дуже рідко.
Що ж, в першу чергу підключаємо навушники або динаміки в зелений роз'єм, який розташований зворотному боці корпусу і перевіряємо чи є там звук. Якщо немає, тоді потрібно завантажити звуковий драйвер для вашого аудіо пристрою і заново його встановити (). Якщо ж навпаки все в порядку, відразу переходимо до наступного кроку.

Ще однією причиною, по якій може не працювати звук на передній панелі, є неправильне її підключення або взагалі відсутність підключення. В такому випадку читаємо, і виконуємо всі рекомендації, які я давав в тій статті.


Ще є один момент, коннектори підключення можуть бути розділені по одному, що може вплинути на правильність їх підключення. В такому випадку, доведеться шукати керівництво по роботі з материнською платою і за прикладами у вигляді зображенні підключати в тому ж порядку. Якщо що, пишіть мені в коментарях, чим зможу допоможу.

Отже, панель підключили або якщо вже все було підключено, йдемо далі. Спочатку, наведу приклад для Windows XP. Заходимо в «Панель управління» і знаходимо налаштування звуку «Звук і аудіо пристрої». Відкривши їх, переходимо на вкладку «Аудіо» де зі списку пристроїв використовуваних за замовчуванням вибираємо «HD Audio» (або Realtek AC97).
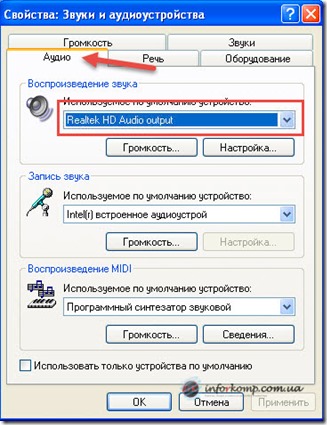
Але, даний вибір може залежати від того, який коннектор ви підключили до материнської плати. Якщо це був AC 97, тоді потрібно вибрати такий же драйвер, якщо з підписом HD Audio, тоді відповідно вибираємо драйвер з цією назвою.

Якщо при підключення був тільки один коннектор, значить швидше за все це HD Audio, тому, в прикладі я буду використовувати саме його. Те ж саме, проробляємо і в нижньому полі, вибравши основний пристрій для запису і натискаємо «ОК» для закриття вікна.

У Windows 7 все простіше, тут драйвер підбирається автоматично, в основному це Realtek HD AUDIO.
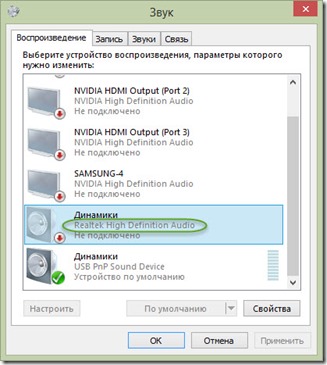
Вибравши потрібні дрова, запускаємо перезавантаження комп'ютера і після, намагаємося увійти в БІОС скориставшись клавішами «F2» або «DEL». Зайшовши у вкладку «Advanced» вибираємо пункт «Onboard Device Configuration». У меню,, перейшовши на пункт «High Definition Audio» виставляємо значення «Enabled», А в наступному рядку «» вибираємо «HD Audio» (або AC97, якщо в настройках Windows був обраний саме він), тобто такий же драйвер ми виставили в системі.
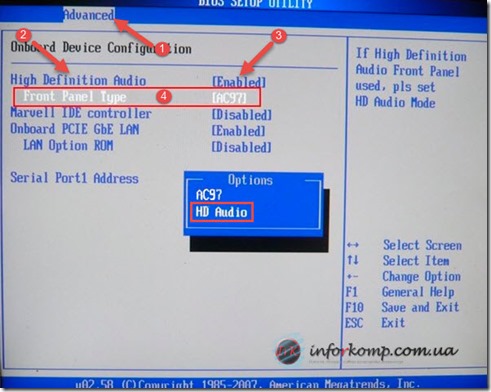
Головний принцип всієї цієї настройки полягає в тому, щоб в Windows і в був обраний однаковий тип програмного забезпечення . Ну, а якщо він буде різний, то ви вже самі розумієте, що буде відбуватися системний конфлікт в результаті якого і з'являється проблема з відсутній звуку на передній панелі.
Зазначу ще те, що якщо у вас в Біосе НЕ буде даних пунктів - це означає, що вам нічого не потрібно в ньому налаштовувати. У таких випадках, якщо не працює звук на передній панелі, ще раз перевіряйте чи підходить підібраний драйвер до вашого звуковому пристрою і правильність підключення конекторів на материнській платі.
Ну, і підбиваючи підсумки, хочу сказати, що якщо Ви виставите в обох випадках однаковий драйвер, все буде працювати як треба. Також, іноді ця настройка може злітати разом з системним часом через те, що в комп'ютері вибухає батарейка, яка їх підтримує під час вимкненого режиму ПК. Якщо що, як її замінити Ви можете дізнатися ось, з усіма подробицями і прикладами у вигляді картинок.
Часто користувачі нової операційної системи скаржаться, що не працює передня панель для навушників на Windows 10 і ноутбук не бачить підключеного пристрою. Така проблема може бути програмної та фізичної. І якщо в першому випадку повернути працездатність роз'єму для навушників на передній панелі можливо, то при фізичному поломки доведеться звертатися в сервісний центр.
Способи вирішення проблеми з неробочої передній Аудіопанелі ноутбука
Для того, щоб передня панель з роз'ємами для підключення навушників і мікрофону працювала нормально, на Windows 10 необхідно встановити Диспетчер Realtek. Його значок можна помітити на панелі завдань або по шляху «Пуск», «Панель управління», «Диспетчер Realtek».
Якщо на ноутбуці не працюють навушники і Диспетчера немає, варто перейти за адресою «C: \ Program Files \ Realtek \ Audio \ HDA» і перевірити наявність файлу «RtHDVCpl.exe». Якщо його запустити, відкриється нове вікно з настройками аудіопристроїв.
Щоб навушники на ноутбуці з Віндовс 10 працювали коректно, варто перейти у вкладку «Динаміки» і натиснути «Додаткові настройки пристроїв».
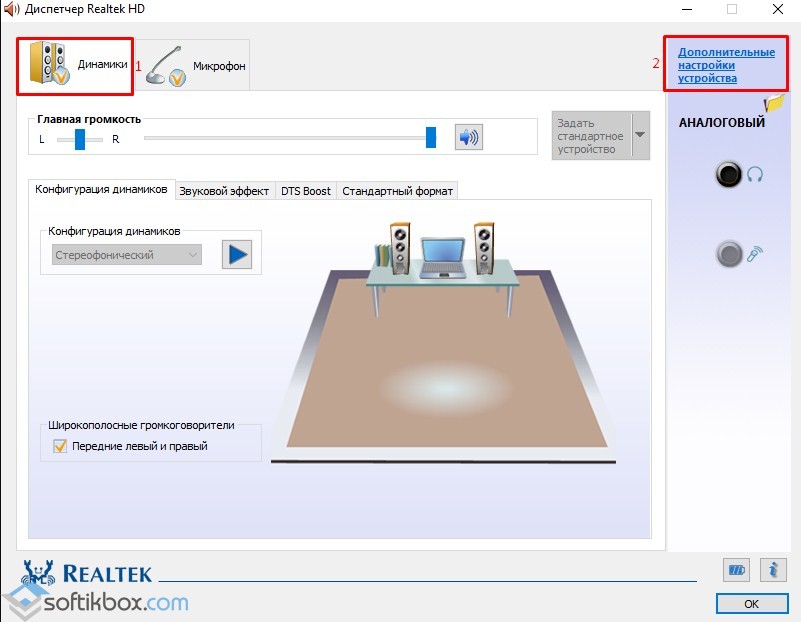
Відкриється невелике вікно. Тут потрібно поставити дві позначки: «Розділити все вихідні гнізда в якості незалежних вхідних пристроїв» і «Відключити визначення гнізда на передній панелі».
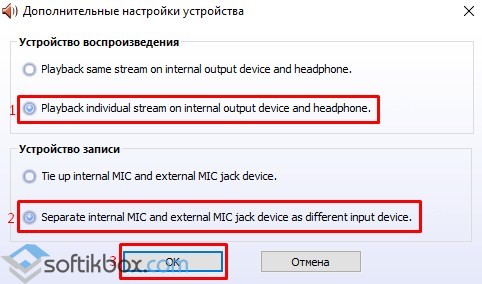
Після даних налаштувань навушники в Windows 10 будуть працювати коректно. Однак, якщо звук все одно відсутній, це може свідчити про відсутність драйверів або фізичному ушкодженні роз'ємів. В даному випадку варто або відкотити його до ранньої версії. Якщо це не спрацює і роз'єм на передній панелі як і раніше не буде розпізнаватися системою, доведеться розкрити ноутбук або відкрити бічну кришку системного блоку (не рекомендуємо недосвідченим користувачам) та виконати наступні дії:
- Знаходимо аудіороз'єм. Перевіряємо, приєднаний він до потрібних контактів на материнській платі, а також не деформовані чи підводять дроти. Для підключення передньої панелі можуть використовуватися колодки двох типів: AC'97 і HD Audio, роздільні коннектори з точною маркуванням. Важливо цей момент врахувати.

- Тип AC'97 в даний час використовується рідко, проте стандарт HD Audio (High Definition Audio) дуже поширений. На материнській платі роз'єм для підключення HD Audio передньої панелі зазвичай має буквене позначення, наприклад, F_Audio.

- Однак, якщо такого роз'єму немає або у вас колодки з різними позначеннями, в інструкції до плати або ноутбука повинна бути схема підключення.
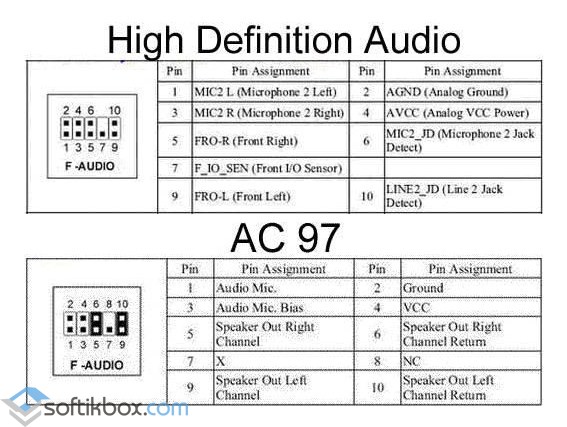
- План підключення окремих конекторів до AC'97 наступний:
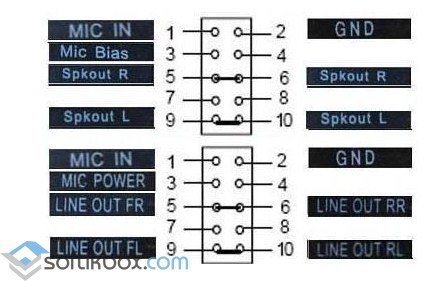
- Якщо ви правильно приєднали всі роз'єми до комп'ютера, що система повинна бачити підключений гаджет.
Варто зазначити, що існує ще спосіб, як включити передні звукові роз'єми через настройки BIOSа. Для цього варто виконати наступні дії:
- Перезавантажуємо комп'ютер і (натискаємо F1 + Del, можуть бути інші комбінації).
- Знаходимо розділ «Advanced», потім пункт «Onboard Devices Configuration».
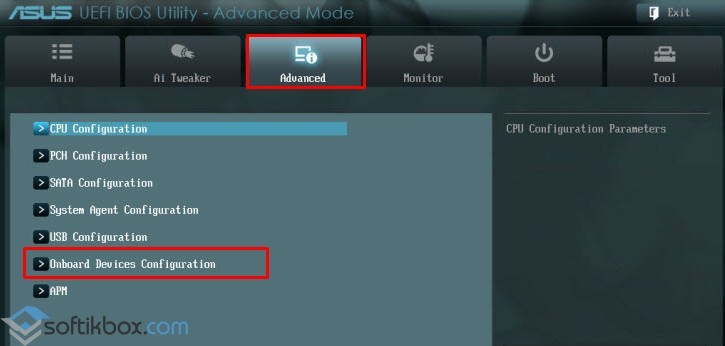
- Опція, яка відповідає за передню звукову панель, називається «Front Panel Type». В різних версіях БІОС вона може бути підписана як «Front Panel Support Type», «High Definition Front Panel Audio» або «Legacy Front Panel Audio». За замовчуванням ця опція задана на «HD Audio». Її потрібно змінити на «AC97».
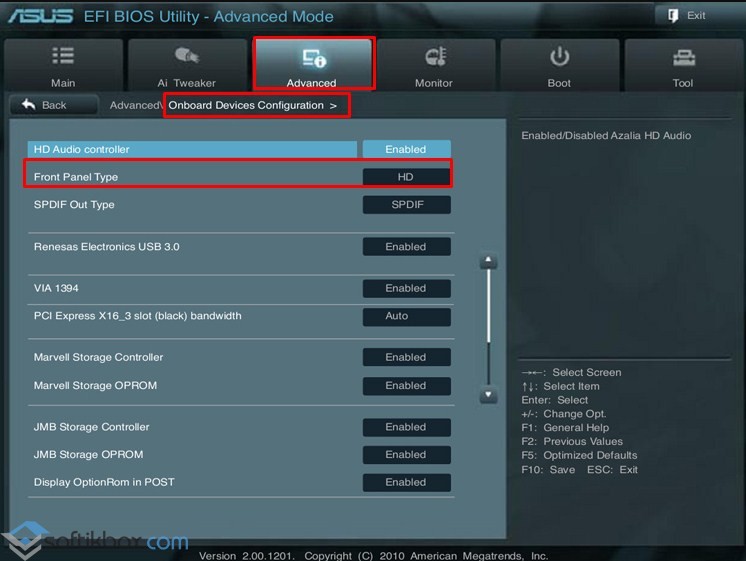
- Після збереження і перезавантаження системи варто перевірити, чи працюють навушники або колонки, підключені до передньої панелі.
ВАЖЛИВО! Якщо у вас виставлено в Біосе «AC97», то перейдіть на «HD».
Якщо і після вищеописаних маніпуляцій навушники чомусь не працюють, варто виконати ще кілька налаштувань через «Панель управління».
- Тиснемо «Пуск», «Панель управління», «Звук».
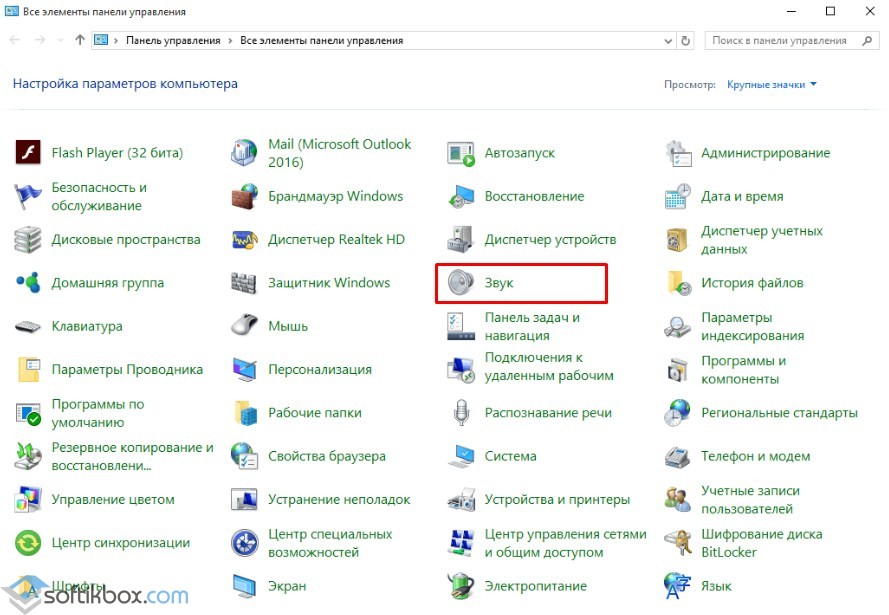
- У вкладці «Відтворення» перевіряємо, щоб «Динаміки» були виставлені за замовчуванням. Також у вкладці «Звук» за замовчуванням повинен бути заданий «Мікрофон».
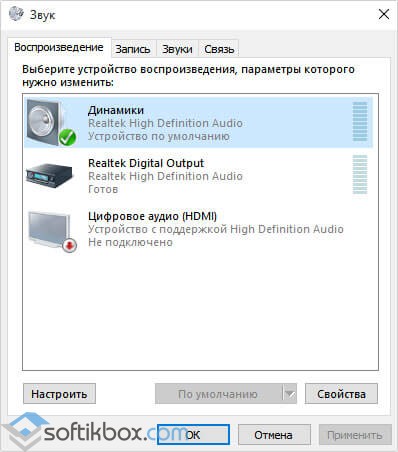
- після натискаємо правою кнопкою миші на порожньому місці і ставимо позначки «Показати відключені пристрої» і «Показати від'єднані пристрої».
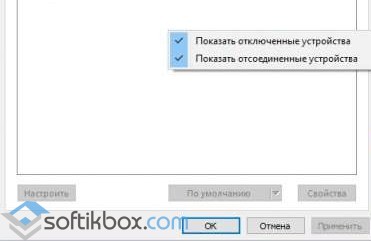
- У вкладці «Відтворення» натискаємо тієї ж правою кнопкою на активному пристрої і вибираємо пункт «Властивості». У розділі «Загальні» дивимося на список роз'ємів. Повинен бути присутнім пункт «Передня панель роз'єм 3.5 мм».
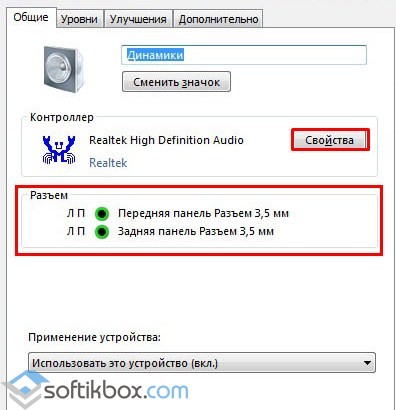
- Також робимо все ті ж дії з «Микрофоном» у вкладці «Запис».
Після внесення змін до налаштування системи, повторно підключаємо гарнітуру до ПК.
Якщо способи, як підключити навушники до ноутбука з Windows 10 не допомогли вирішити проблеми, варто перевірити гніздо на справність. Для цього варто звернутися до майстра.
У більшості сучасних комп'ютерів на лицьовій панелі корпусу виведені додаткові порти USB , IEEE1394, а так само minijack 3,5 мм. роз'єми для навушників і мікрофону. Це придумано спеціально для зручності, щоб користувачі не лазили за системник щоб підключити флешку або аудіо-колонки. На жаль, іноді може так статися, що недбайливий Сборшик ПК при складанні системного блоку забув або полінувався їх підключати. І ось тепер передні роз'єми для навушників не працюють. Що робити? Викликати майстра і платити гроші? Ні! Можна все зробити самостійно.
відключаємо системний блок від електричної мережі. Відкручуємо праву бокову стінку корпусу і знімаємо її.
Дивимося які кабелі йдуть від корпусу до материнської плати комп'ютера - зазвичай це невеликий пучок проводів, які відповідають за кнопку включення живлення, "ресет», USB-порти і т.п. Серед них буде і кабель від передніх роз'ємів навушників і мікрофону. Вони зазвичай підписані як «AC'97» або «HDAudio».

Тепер треба уважно оглянути материнську плату - Вам потрібно знайти розетку позначену як «F-Audio»:

На деяких моделях розетка може бути підписана, як «FP_Audio»:

Або «HDAudio»:

Тепер треба підключити роз'єм передніх навушників і мікрофону в розетку:

Зверніть увагу що вилка з розеткою з'єднуються тільки в одному положенні завдяки спеціальному розташування пінів - ключу. Інакше їх з'єднати не вийде.
Збираємо корпус комп'ютера, ставимо його на місце і включаємо. Тепер можна під'єднати колонки або навушники в порти передньої панелі і перевірити роботу.
Проблеми з передньою панеллю аудіо найчастіше зустрічаються через неправильні налаштування . У разі, коли відсутня звук на передній панелі, робимо наступне ...
Дані рекомендації підійдуть для останніх операційних систем Windows - XP, 7 і 8. Чи коректно працювати звукова панель повинна при наявності правильно встановленого драйвера для відтворення звуку - Realtek. Якщо він у вас є і налаштований, то на панелі завдань це має бути висвітлений. Якщо значка драйвера немає на панелі завдань, зайдіть в Пуск, звідти в Панель управління, де знайдіть «Диспетчер Realtek».
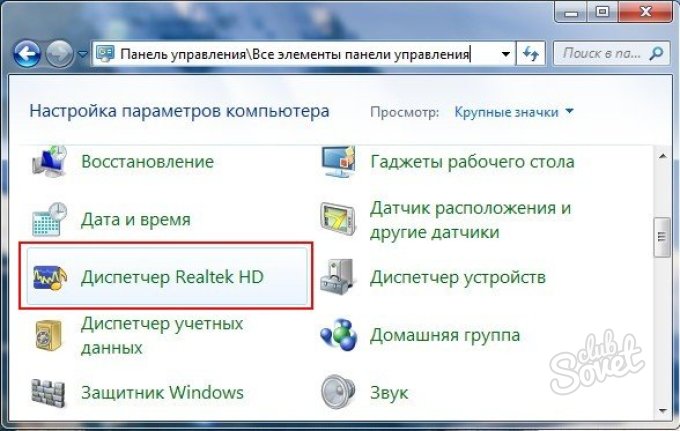
Якщо він відсутній і там, можливо він є в папці C: Program Files - Realtek - Audio - HDA. Запустіть файл RtHDVCpl.exe. Після запуску у вас повинно з'явитися головне вікно диспетчера Realtek . Відсутність папки Realtek в папці Program Files змушує скачати оновлену версію драйвера для звукової карти. Зробити це можна на офіційному сайті Realtek. Після того як скачаєте драйвер, встановіть його на комп'ютер.
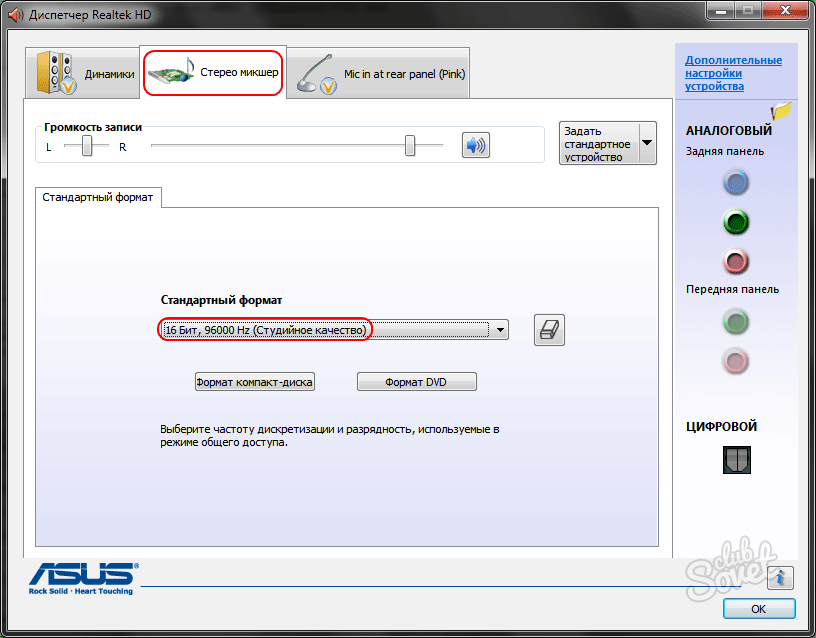
Запустивши драйвер Realtek, натисніть кнопку Динаміки. Після чого клацніть на папці в правому верхньому куті. З'явиться вікно «Параметри роз'єму».

Комп'ютер повинен видати вам попередження «Якщо визначення гнізд передній панелі не працює належним чином, встановіть даний прапорець на пункті« Відключити визначення гнізд передній панелі ». Відзначте цей пункт галочкою. Далі - Ок.

Якщо ви зробили все правильно, то передня аудіопанель повинна запрацювати. Якщо ж цього не відбувається, можливо, несправність в комп'ютері. Зверніться до фахівців.
Чому?До чого я веду?
Що робити?
Викликати майстра і платити гроші?



