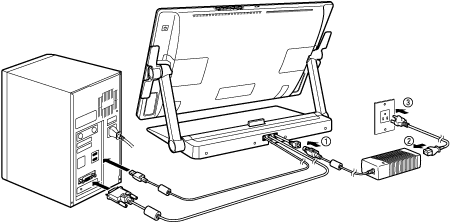Після виконання дій, наведених в кроці 1, перевірте правильність установки пристрою Cintiq на підставці (див. Розділ Налаштування Cintiq 24HD ). Тепер можна виконати наступні кроки для з'єднання пристрою з комп'ютером.
Монтаж кабелів пристрої Cintiq 24HD виконується заздалегідь.
- DVI-D. Роз'єм, розташований на підставі підставки для дисплея.
- DisplayPort. Для доступу до кабелю зніміть кришку. Див. У випадку пошкодження кабелю Cintiq 24HD .
- VGA. Необхідно видалити кабель DVI-I на DVI-D і замінити його кабелем DVI-I на VGA, що входить в комплект поставки. Див. У випадку пошкодження кабелю Cintiq 24HD .
- USB. Роз'єм, розташований на підставі підставки дисплея.
Виберіть і підключіть відеокабель
- Переконайтеся, що комп'ютер має відповідати таким вимогам:
- Для ПК:
- Наявність порту DVI або VGA.
- Вільний USB-порт.
- Для Mac:
- Наявність порту DVI або VGA, або перехідника Mini DisplayPort на DVI.
- Вільний USB-порт.
 УВАГА
УВАГА
- Уникайте використання і не відключайте відеокабелі або мережеві кабелі, коли пристрій Cintiq або комп'ютер включені. Це може пошкодити дисплей або відеокарту комп'ютера.
- Використовуйте тільки мережеві адаптери, призначені для придбаного пристрою Cintiq. Використання іншого адаптера може призвести до порушень нормальної роботи Cintiq.
- Для оптимальної продуктивності частота оновлення зображення на дисплеї повинна складати по вертикалі 60 Гц. Переконайтеся, що частота оновлення не перевищує максимальне значення по вертикалі 85 Гц, підтримуване пристроєм Cintiq. Відомості про характеристики см. В документі «Важлива інформація про продукт», доступному через Wacom Desktop Center .
Підключіть пристрій Cintiq до комп'ютера
- Підключіть USB-кабель, розташований в основі підставки для дисплея Cintiq, до вільного USB-порту комп'ютера або USB-концентратора, підключений до комп'ютера. Див. Схему підключення.
- Підключіть мережевий адаптер до кабелю-подовжувача підставки дисплея для подачі живлення. Див. Схему підключення.
- Підключіть кабель мережевого адаптера, а потім підключіть пристрій до електричної розетки. Див. Схему підключення.
- Увімкніть пір'яний дисплей. Включиться помаранчева підсвічування індикатора харчування.
- Увімкніть комп'ютер. Пристрій Cintiq буде встановлено в якості монітора за замовчуванням.
- Налаштуйте параметри панелі управління для дисплея, вибравши відповідний розмір і колірне дозвіл. Для отримання найкращих результатів встановіть на пристрої Cintiq максимальне (власне) дозвіл 1920x1200.
- Відомості про підтримувані значеннях дозволу см. В документі «Важлива інформація про продукт», доступному через Wacom Desktop Center . Розмір дисплея і колірне дозвіл можна обмежити за допомогою відповідних можливостей відеокарти.
- Для Windows: Якщо Ви передбачається використовувати пристрій Cintiq в якості другого дисплея, спочатку може знадобитися включити цей пристрій в розділі «Властивості екрану» панелі управління Windows.
- Після необхідної настройки ЖК-дисплея переходите до розділу установка драйвера .